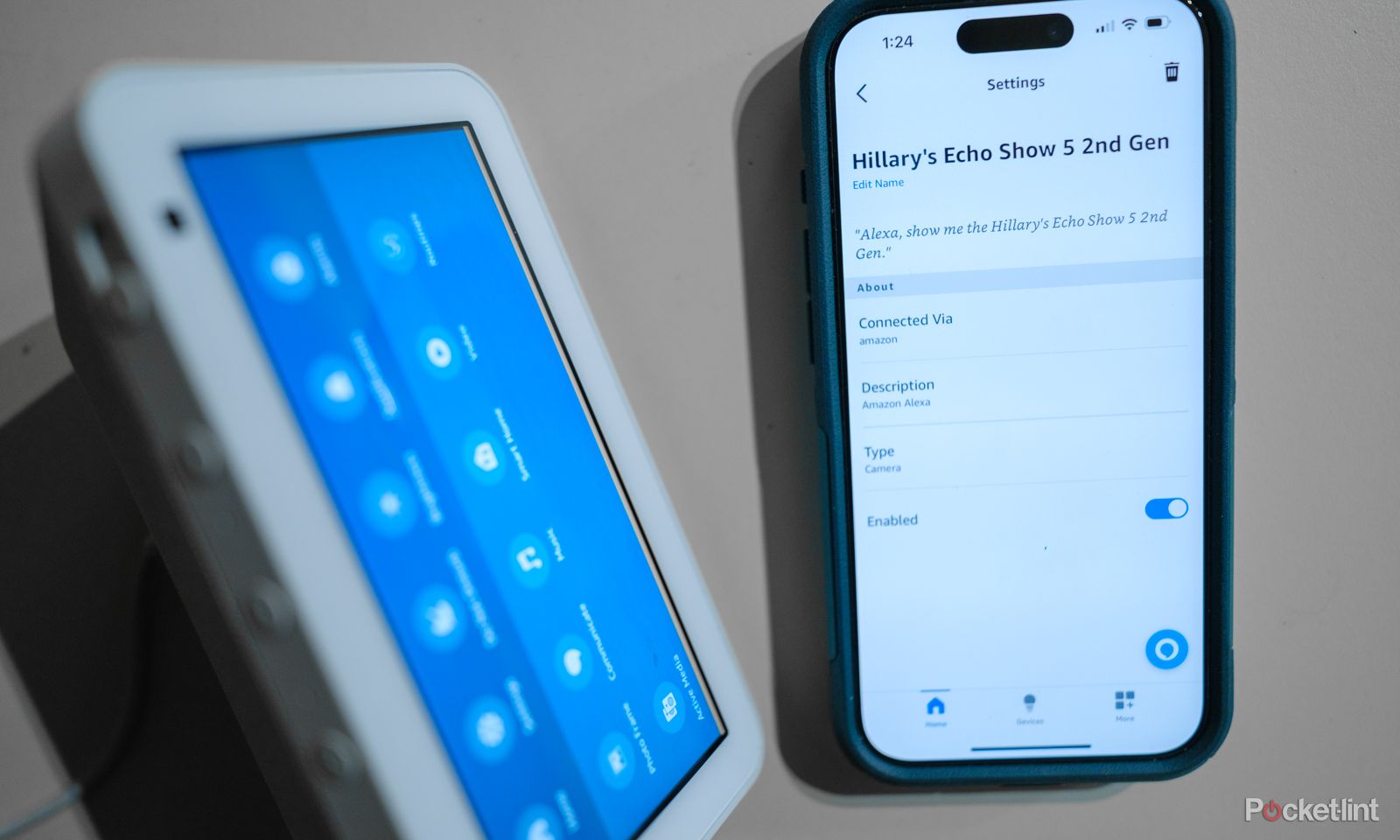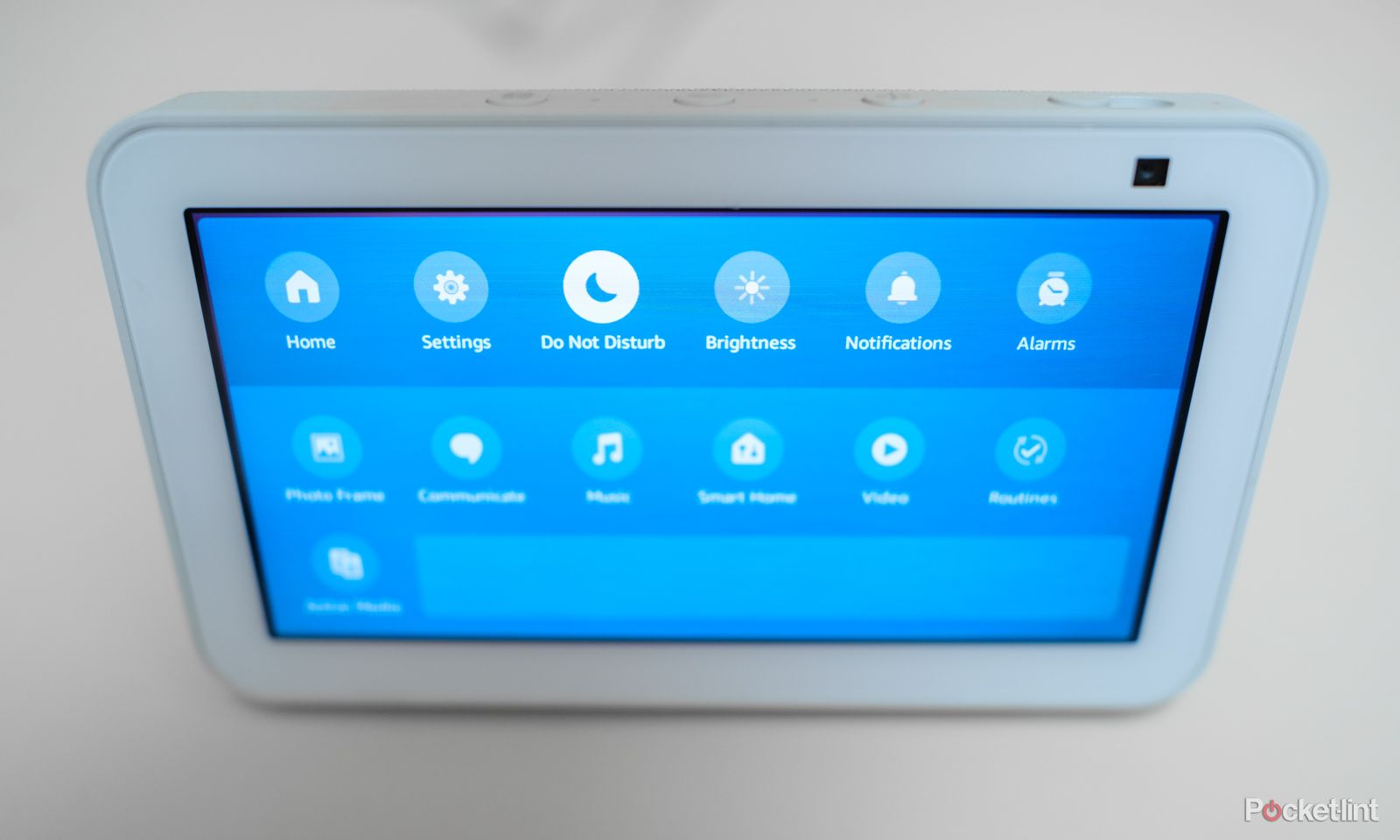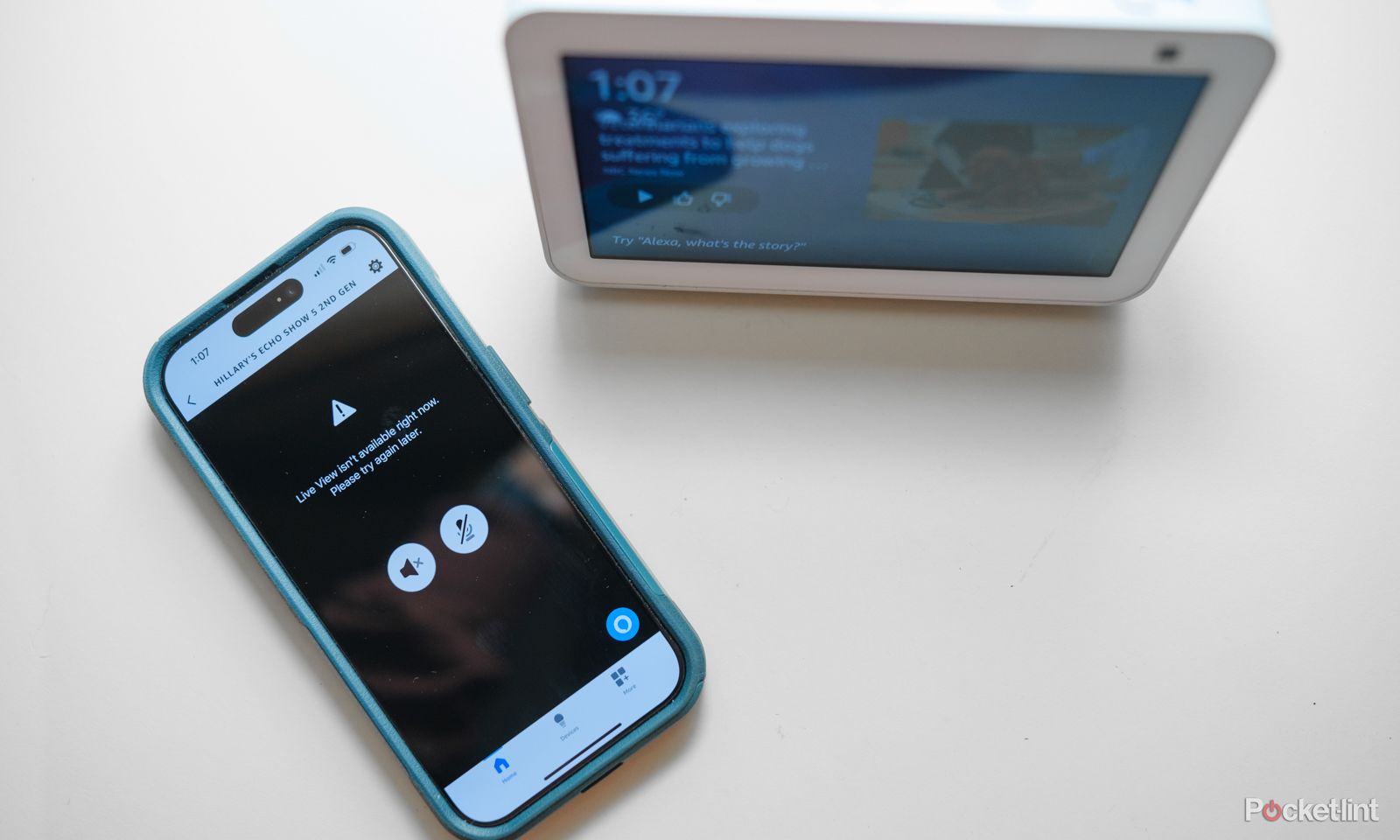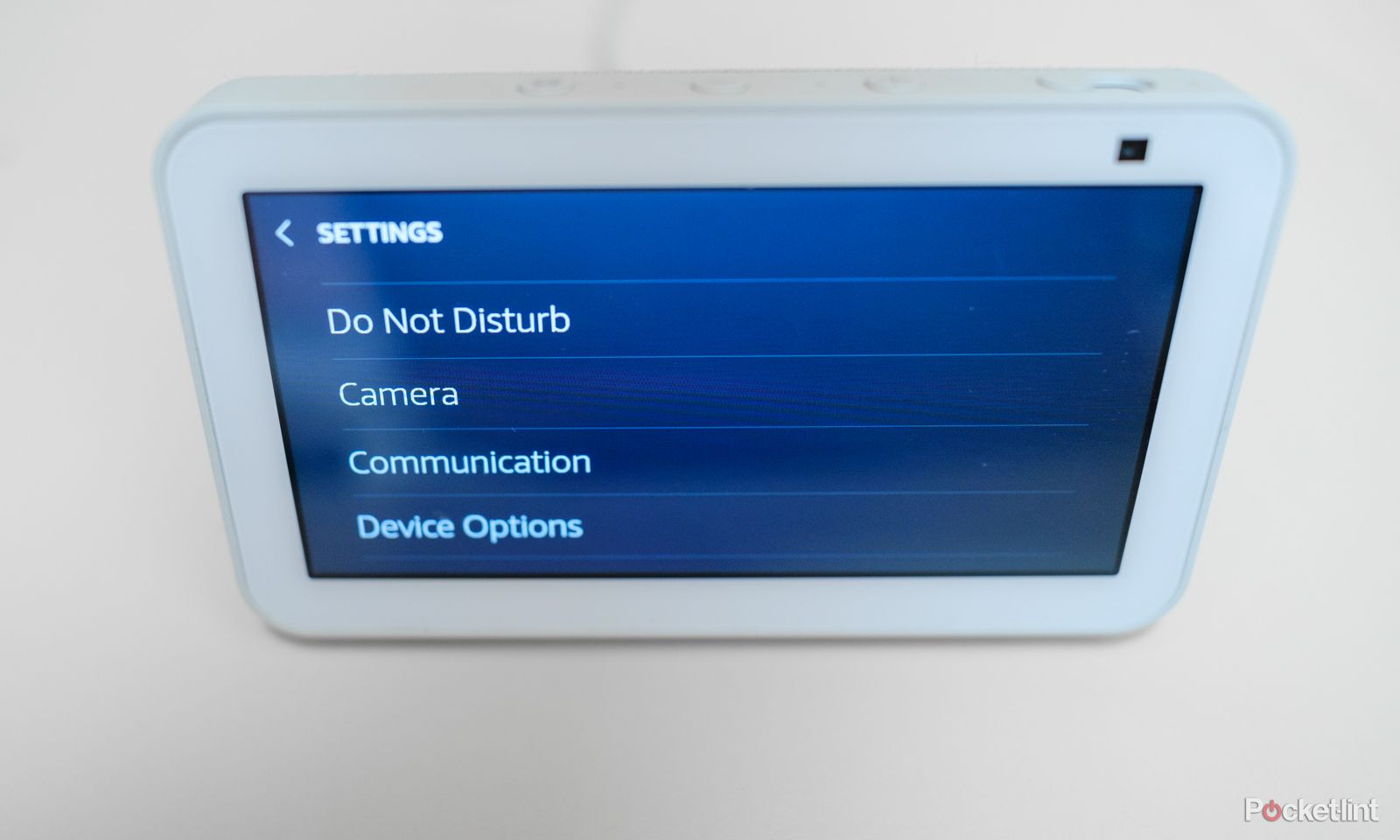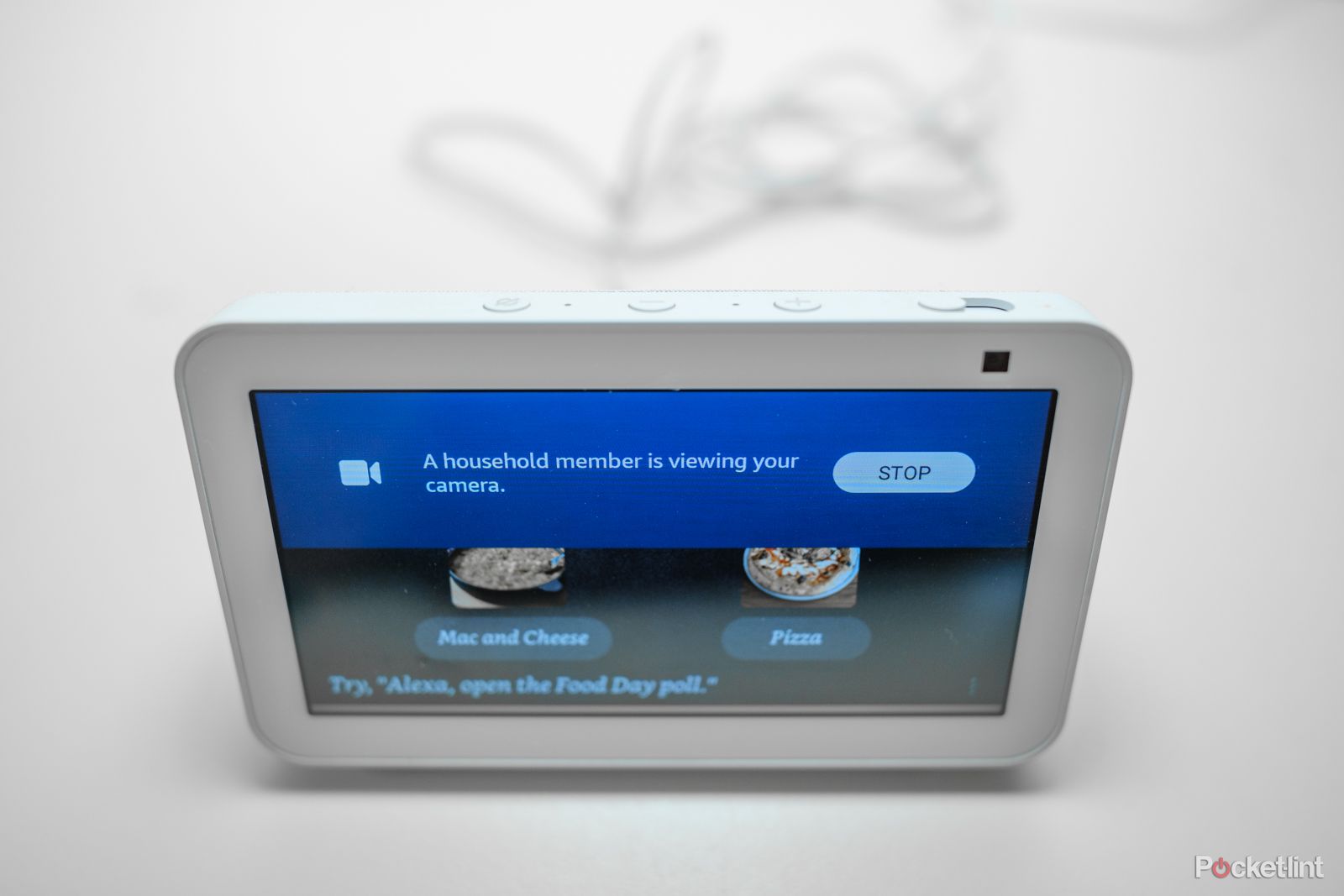Key Takeaways
- The Amazon Echo Show has a built-in camera that can be accessed remotely from a phone, allowing users to view the room and chat with family members.
- There are multiple ways to view the Echo Show camera remotely using the Alexa app, including enabling home monitoring and granting app permissions.
- Troubleshooting steps include ensuring the camera is physically enabled on the device, checking privacy settings in the Alexa app, and ensuring a stable internet connection. Restarting the device can also help resolve issues.
The Amazon Echo Show’s biggest differentiator over smaller Alexa-enabled speakers is their displays, but they also have a built-in camera.
Besides video-calling with devices, the built-in camera can also be remotely accessed from a phone. That built-in camera gives Alexa users a view of the room without buying a separate Alexa-enabled security camera. A popular question among new Echo Show users is how to view the Echo Show camera remotely – and for good reason. Accessing the camera allows you to chat with family members or check on your home while away.
With a phone, there are multiple ways to view your Echo Show camera remotely from the Alexa app.
How to turn your Amazon Echo Show into a digital photo frame
These simple steps will have your Echo Show lighting up the room with your favourite photos.
Four settings could disable the Echo Show camera, because the Echo Show has a few different privacy features. While that’s great for preventing unwanted viewers, that also means using the Echo Show camera isn’t always intuitive. Getting a “live view unavailable” message from the Alexa app is uncommon. We’ve compiled a list of the different ways to connect to the Echo Show camera and some troubleshooting steps to try if remote access isn’t working.
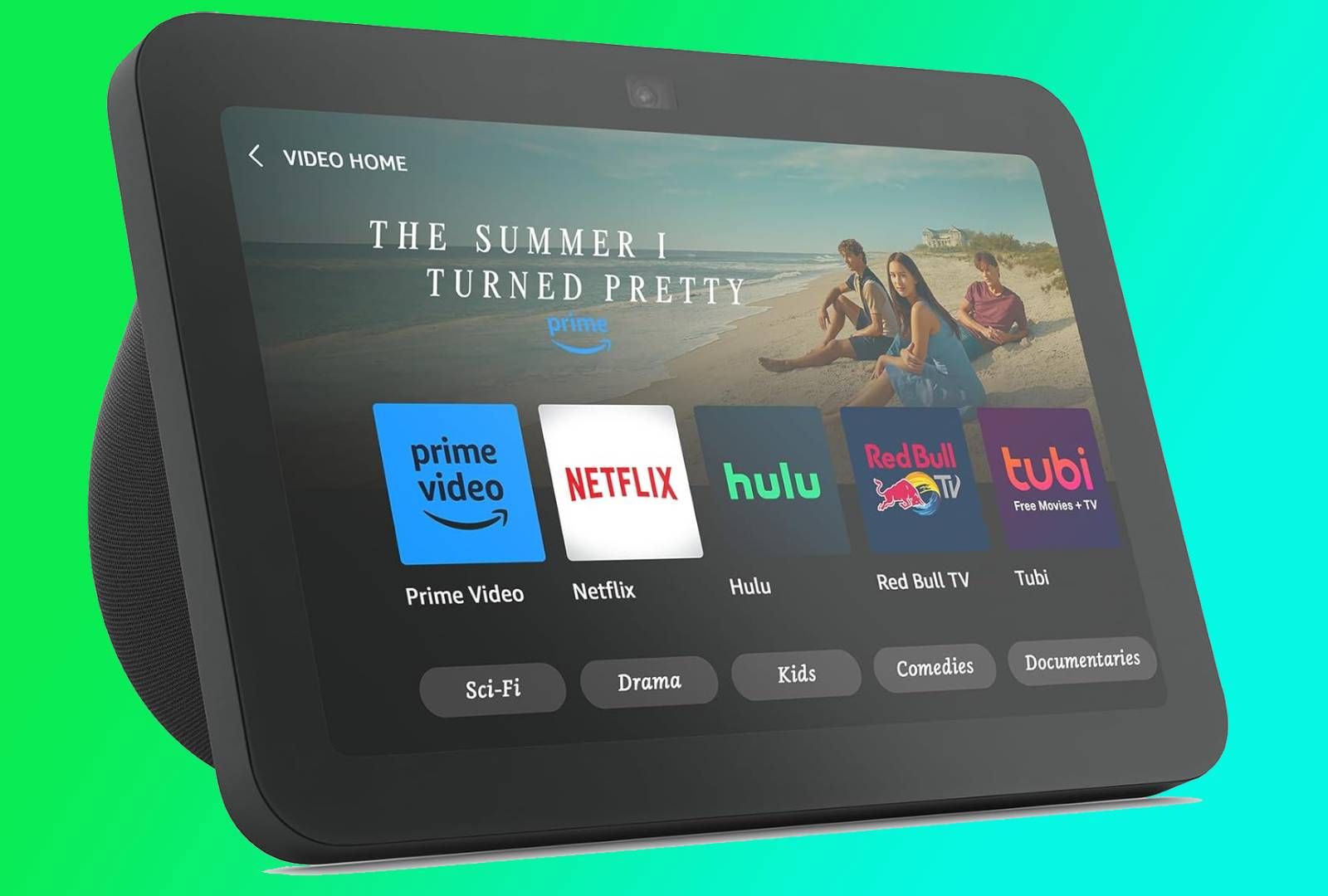
Amazon Echo Show 8 (3rd Gen, 2023)
$105 $150 Save $45
The Echo Show 8 is often cited as the best Echo Show you can buy, even by Pocket-lint. But our guide is applicable to any Echo Show device from Amazon.
How to view the Echo Show camera using the Alexa app
- On your Echo Show, swipe down and tap on settings.
- Scroll down to camera and tap on it.
- Tap to toggle on the home monitoring.
- If prompted, type in your Amazon password.
- Open the Alexa app on your smartphone.
- From the home screen, tap cameras.
- Select the Amazon Echo Show from the list of devices.
- Enable app permissions – if a pop-up requests access to your microphone, tap to enable it, as this allows you to talk to the camera through the Alexa app.
- Tap the play icon to view the live feed.
Alternatively, you can also access the Amazon Echo Show’s camera by navigating through the device tab.
- Open the Alexa app and tap the Devices tab.
- Select the Amazon Echo Show from your list of devices.
- Tap the camera icon at the top.

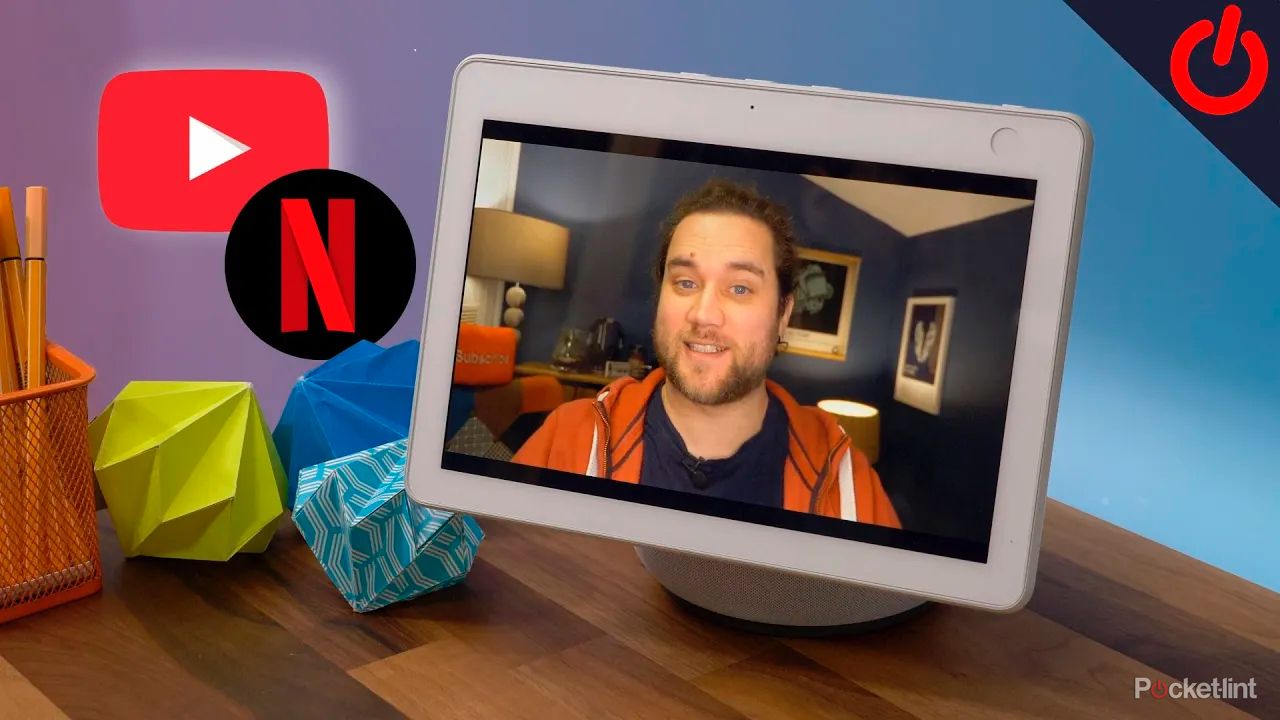
How to watch YouTube videos and live streams on Amazon Echo Show
Echo Show smart displays are perfect for checking out some YouTube – but it can be fiddly to set up. Here’s how it works.
How to troubleshoot your Echo Show camera if it isn’t working
Privacy is a concern with any camera-enabled device, which is why the Echo Show has a few safeguards built-in. Checking those privacy settings is the first thing to try when the Echo Show camera isn’t working. But if that doesn’t work, there are also a few other settings to check.
1. Ensure the camera is physically enabled on the device
The Echo Show has a physical off switch that also covers the camera for privacy. This physical switch must have the camera on and uncovered. For privacy reasons, this must be done on the device itself and cannot be adjusted remotely on the app. To ensure the camera is on your device, check the switch on the top right of the Echo Show – orange means the camera is off. You can also look at the front of the Echo Show and ensure the camera is visible and not covered.
2. Make sure the camera is enabled inside the Alexa app
The Echo Show’s camera can also be disabled from the Alexa app. While not as safe as the physical camera switch, this can be used to disable the device when not physically within reach. Check your settings to ensure your Echo Show camera is enabled:
- On the Alexa app’s home screen, tap Cameras (Alternatively, you can also tap devices, select the Echo Show, and then tap on the camera icon).
- Tap the gear icon in the upper right corner from the camera view.
- To enable the camera, ensure the toggle next to “enabled” is blue; to remotely disable the camera, tap to toggle this setting off.
3. Ensure home monitoring is toggled on
The home monitoring feature must be toggled on in order to view the Echo Show camera remotely. If this is the first time you’ve tried to access the camera remotely or if you’ve reset your device, you’ll need to toggle this on. To do this, swipe down on the Echo Show screen, then tap Settings, then Camera, and ensure the toggle for home monitoring is on.
4. Double-check that Do Not Disturb is off
Alexa’s Do Not Disturb mode will also disable the camera’s live view. Swipe down on the Echo Show’s screen. Make sure that the Do Not Disturb icon shows a slash mark through it. If there’s no mark and the moon icon is highlighted, that means Do Not Disturb is on. If that’s the case, simply tap on the icon to turn off Do Not Disturb.
5. Check your internet connection
The Echo Show streams video to your phone through WiFi. If your internet connection is down or experiencing a slowdown, the video could be unavailable, or the video or sound can appear to stutter. This can also happen if you have too many devices using the internet connection simultaneously. Once the internet connection is resolved, the video issue should also be resolved.
6. Check for app and device updates
Older app variations and even older firmware on the Echo Show itself can also lead to issues. First, check the App Store or Google Play and ensure you are using the latest version of the Alexa app. Then, check the Echo Show for firmware updates by swiping down on the screen, tapping settings, then tapping device options, and scrolling down to the option to check for software updates.
7. Restart your device
Like with almost any device, sometimes a reboot can correct all sorts of issues. To restart your Echo Show, reset your device by unplugging it, waiting a few seconds, and then plugging back in. If this doesn’t work, you can try restoring the factory settings, but this will mean you’ll have to set up your Echo Show like you just took it out of the box. Press the volume down and mute buttons simultaneously to restore the factory defaults. Hold these two buttons until you see the Amazon logo on the screen.
Trending Products

Cooler Master MasterBox Q300L Micro-ATX Tower with Magnetic Design Dust Filter, Transparent Acrylic Side Panel, Adjustable I/O & Fully Ventilated Airflow, Black (MCB-Q300L-KANN-S00)

ASUS TUF Gaming GT301 ZAKU II Edition ATX mid-Tower Compact case with Tempered Glass Side Panel, Honeycomb Front Panel, 120mm Aura Addressable RGB Fan, Headphone Hanger,360mm Radiator, Gundam Edition

ASUS TUF Gaming GT501 Mid-Tower Computer Case for up to EATX Motherboards with USB 3.0 Front Panel Cases GT501/GRY/WITH Handle

be quiet! Pure Base 500DX ATX Mid Tower PC case | ARGB | 3 Pre-Installed Pure Wings 2 Fans | Tempered Glass Window | Black | BGW37

ASUS ROG Strix Helios GX601 White Edition RGB Mid-Tower Computer Case for ATX/EATX Motherboards with tempered glass, aluminum frame, GPU braces, 420mm radiator support and Aura Sync