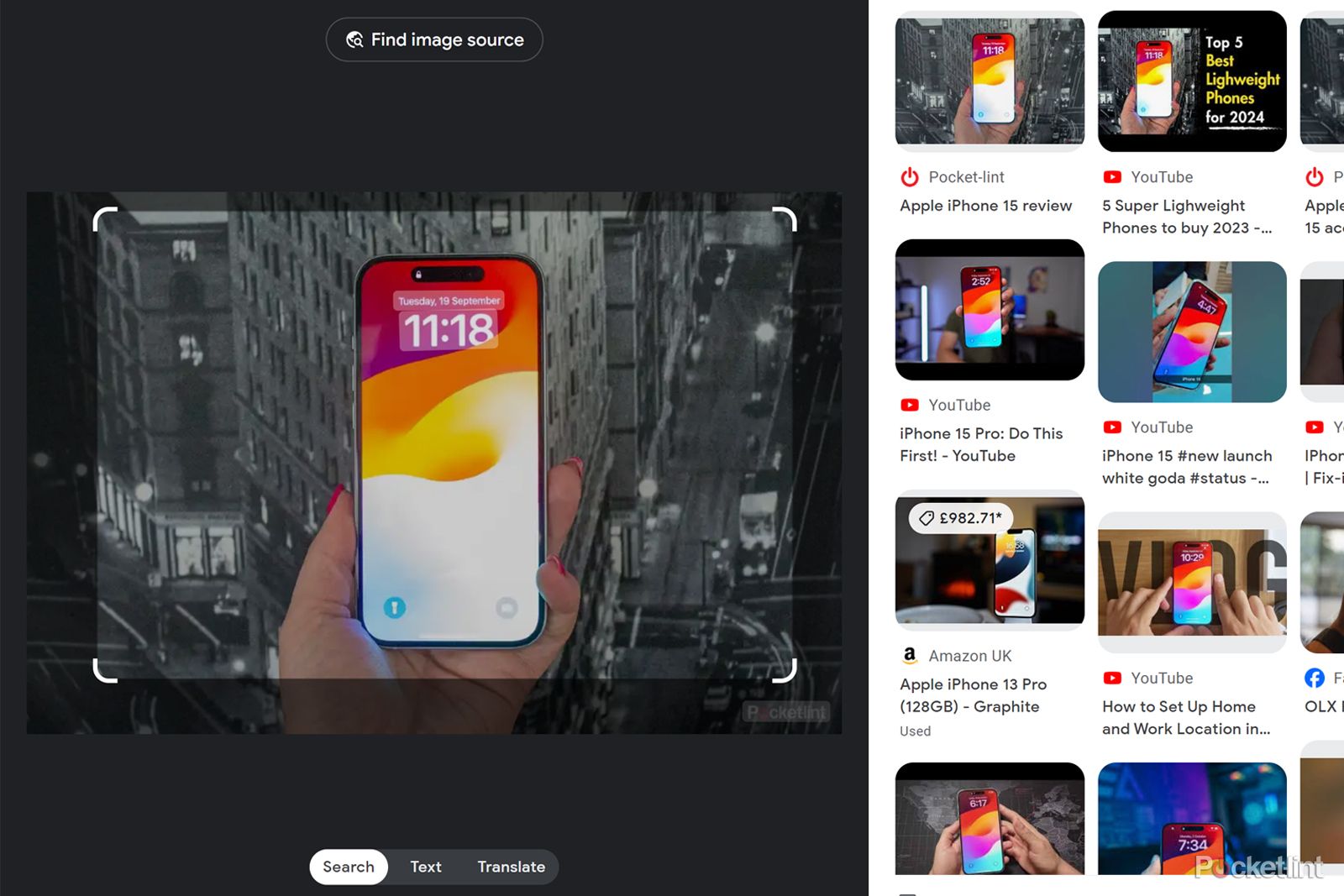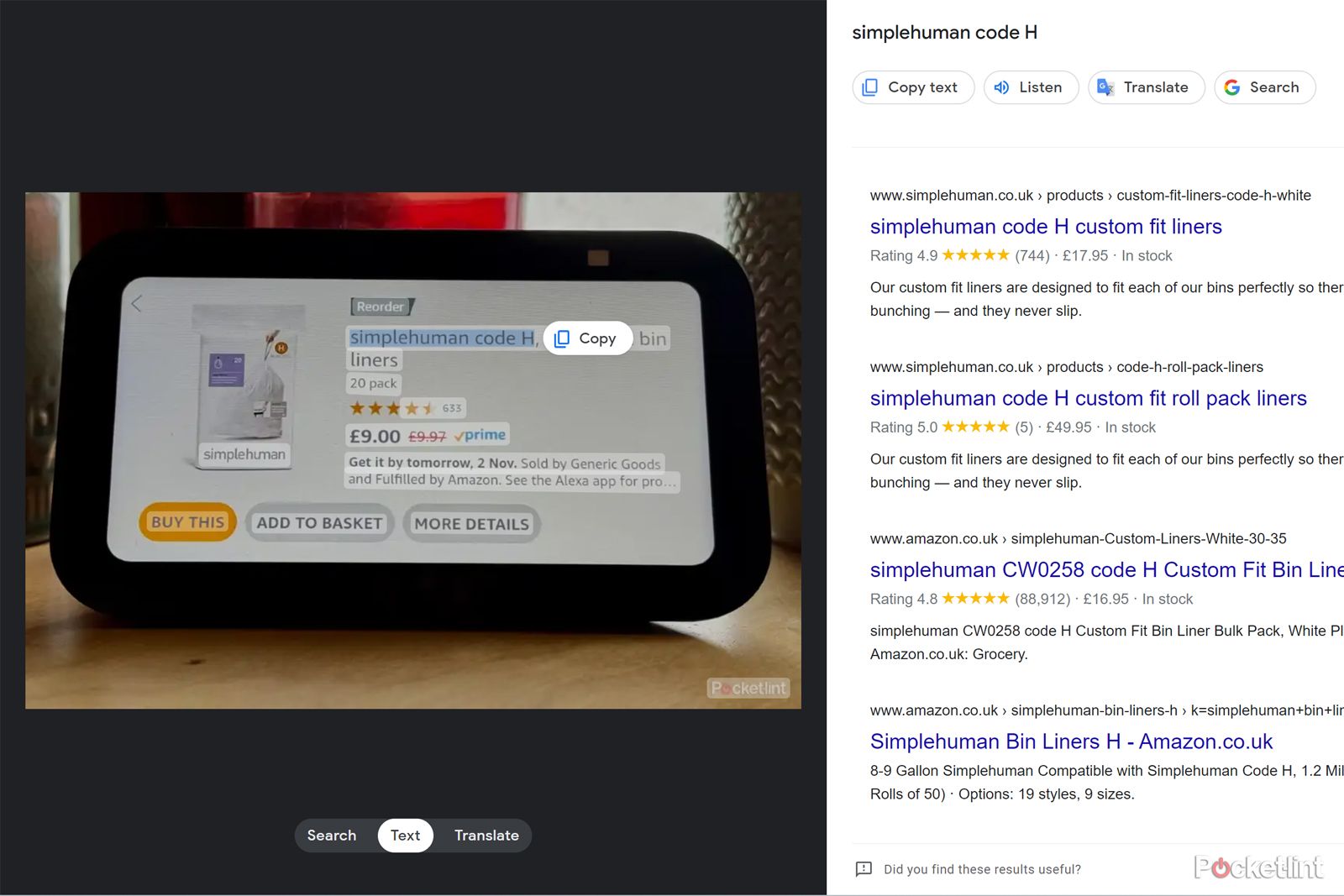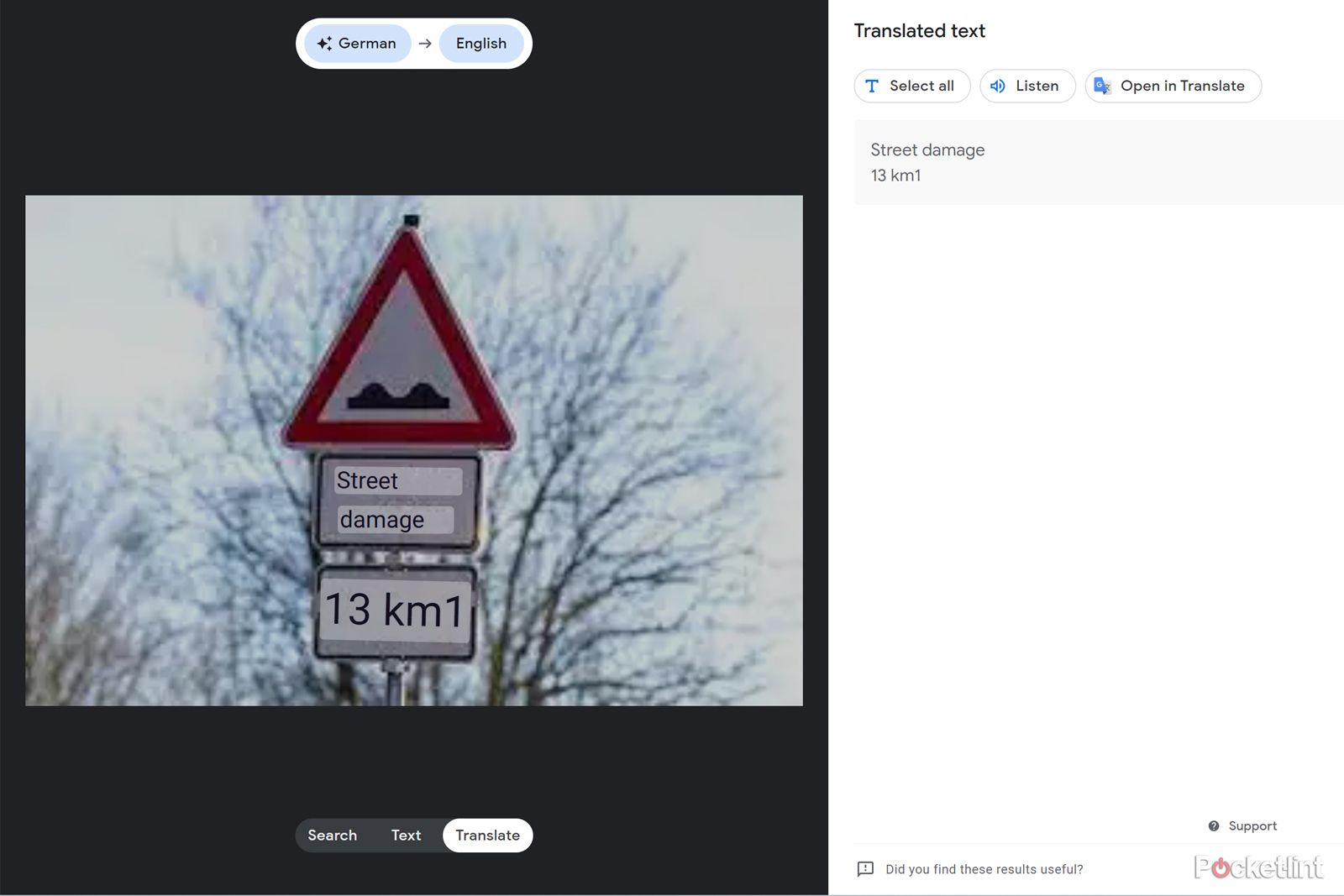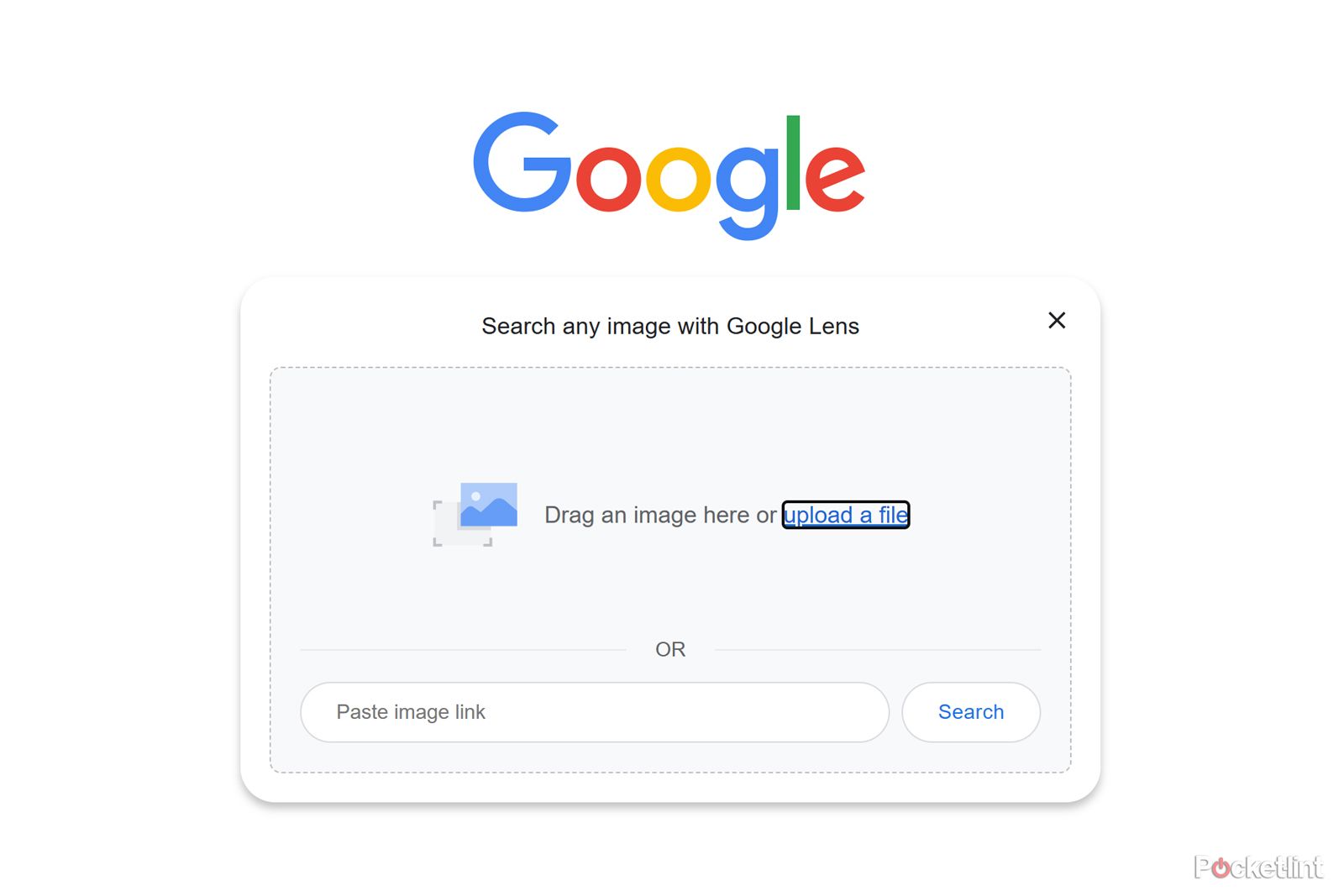Key Takeaways
- Google Lens is a powerful image recognition feature that allows you to search any online image and identify whatever is pictured.
- In Chrome on desktop, you can use Google Lens by right-clicking on an image and selecting “Search image with Google.” This gives you access to search results and other information about the image.
- With Google Lens, you can search for other examples of an image online, identify text within an image for search or copying, and translate text in an image to another language. It’s a versatile tool for exploring and learning more about images.
Google offers a powerful image recognition feature called Google Lens. Pocket-lint has a separate Google Lens tutorial explaining how the feature works and what it can do in general, but in this guide, we’ll walk you through how you can get started using it right now specifically in the Chrome web browser on your laptop or desktop computer and why you should try it.
The functionality of Google Lens is wider than Google’s original offering introduced in 2011, which was focused on reverse image searching. Google Lens forms part of Google’s AI offering and has been around since it was announced in 2017. First appearing in phones, Google has expanded the use cases for Lens, so it’s a tool with many functions both on smartphones and your PC.
Why might you use Google Lens?
Starting off with the why, before we get into how, just know that you can use Google Lens to search any online image and identify whatever is pictured – anything from buildings and animals to clothes, plants, and art.
On laptops and desktops, Lens in Chrome gives you the option to search an image, find its source, see visual matches, get the text or a translation, and more. It’s an alternative, more visual, way to learn extra detail about an image. For example, you can use a picture of headphones to search for more information about where to buy them, browse images with visually similar headphones, or find where the image is used elsewhere.
How Google Lens works in Chrome on desktop
When Google Lens first came to Chrome for laptops and desktops, if you went to use it on an image on a website, your browser would open a page of results in a new tab. In May 2022, Google updated the feature so it would instead show results in a more modern-looking panel that opens to the right of the page/image you’re viewing. But you can also expand the experience so that it opens up in a new tab if you prefer. By default, it will be a panel to the right of your screen.
How to use Google Lens in Chrome on desktop
Google Lens can help you learn more about any image on the internet. It has long been available on mobile, accessible through Google’s mobile apps on iOS devices or the native camera app on many Android phones. In 2021, Google Lens came to laptop and desktop users through the Chrome web browser – where it can be accessed by right-clicking on any online image and then selecting “Search Image with Google”.
There are two ways to use Google Lens to find out more about images. The first is to inspect the image, which is only available in Chrome, the second is to search using an image at the start of your Google search process. This is available through all browsers through the Google Search page. We’ll deal with both options on this page, started with the image inspection.
Here is how you can use Google Lens to find out information about any image you encounter online:
- Open a page in Chrome.
- Right-click on an image.
- In the menu, choose Search image with Google.
- Search results display on the right side of your screen.
You can click the expand button in the corner to open results in a new tab.
Note: If you right-click anywhere outside an image, from the menu, you can choose ‘Search images with Google’. After you click this option, you can drag to select an image on the page.
It’s as simple as that – so if you want to know more about an image you’re interested in or find out where else it’s been used, just right click in Chrome and off you go.
What information can you get from Google Lens?
Google Lens gives you access to a wide range of information, including Search, Text and Translate. Each has a specific use case, which we’ll explain below.
Search
The search function allows you to find other examples of that image online. This is really useful to see if an image is original, or if it has been taken from somewhere else. This can help verify images that you see – to combat misinformation – but it can also be useful to identify objects within the image. Google will automatically put a box around what it’s searching, so you can choose to search for an object within the image, or the image itself. Depending on what information you’re looking for, you can drag the image box to get the results that you want.
At the top of the box when you first use Google Lens, there will be an option to view the image source. This is really useful for checking the authenticity of images – but also makes it easy to see other locations the image is used, either with permission or without permission.
Text
The text option will allow you to identify test within an image and use that either for a search, or allowing you to copy that text. This might help you extract a phone number or address from an image, or to search for something else. Again, once you’ve clicked over to the text option, you’ll be able to select areas of text within the image, with Google returning the results for you.
Translate
Google has translation woven into many of its products. If you land on a page in a different language, Chrome can automatically translate that page for you, but what if that information is in an image? You can tap on the translate option and the image will be scanned, words identified, the language identified and Google will helpfully put the translation over the top of the original words, so you can see what says what.
How to use Google Lens through Google Search in any browser
There’s another, newer way to access Google Lens – and this option isn’t limited to Chrome browsers. When you head to Google.com you’ll now see a camera icon in the search bar alongside a microphone. The microphone gives access to voice search (it’s the same icon as Google Assistant uses), while the second camera icon is the Google Lens icon.
Here’s how you can search with an image, using Google Lens:
- Head to Google.com in any browser.
- Tap on the Google Lens icon in the search bar.
- A box will open that will allow you to upload an image, paste an image or enter an image URL.
- Once you have given Google the information, it will run a search and you’ll get all the options above to search for the image, text and translate.
Trending Products

Cooler Master MasterBox Q300L Micro-ATX Tower with Magnetic Design Dust Filter, Transparent Acrylic Side Panel, Adjustable I/O & Fully Ventilated Airflow, Black (MCB-Q300L-KANN-S00)

ASUS TUF Gaming GT301 ZAKU II Edition ATX mid-Tower Compact case with Tempered Glass Side Panel, Honeycomb Front Panel, 120mm Aura Addressable RGB Fan, Headphone Hanger,360mm Radiator, Gundam Edition

ASUS TUF Gaming GT501 Mid-Tower Computer Case for up to EATX Motherboards with USB 3.0 Front Panel Cases GT501/GRY/WITH Handle

be quiet! Pure Base 500DX ATX Mid Tower PC case | ARGB | 3 Pre-Installed Pure Wings 2 Fans | Tempered Glass Window | Black | BGW37

ASUS ROG Strix Helios GX601 White Edition RGB Mid-Tower Computer Case for ATX/EATX Motherboards with tempered glass, aluminum frame, GPU braces, 420mm radiator support and Aura Sync