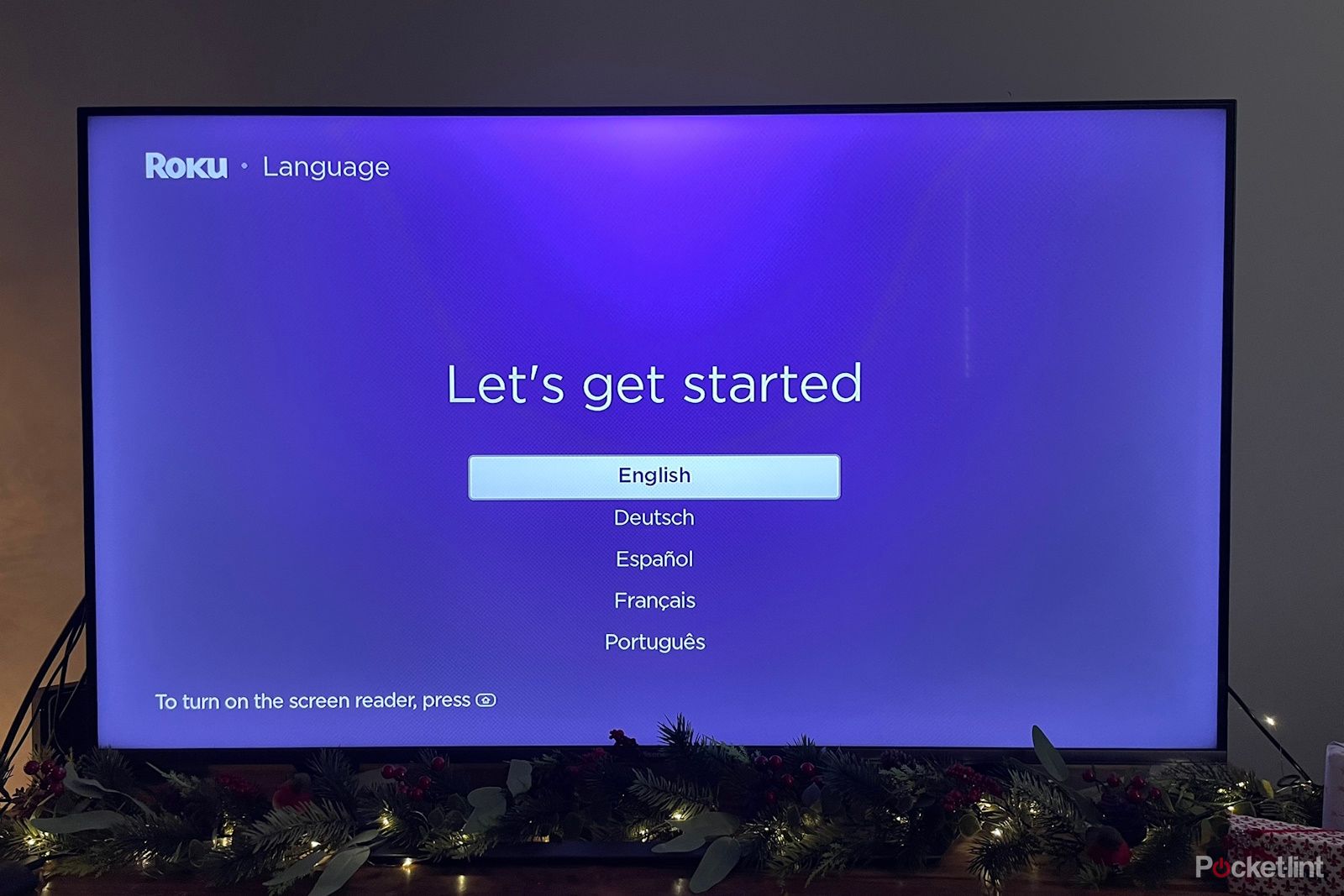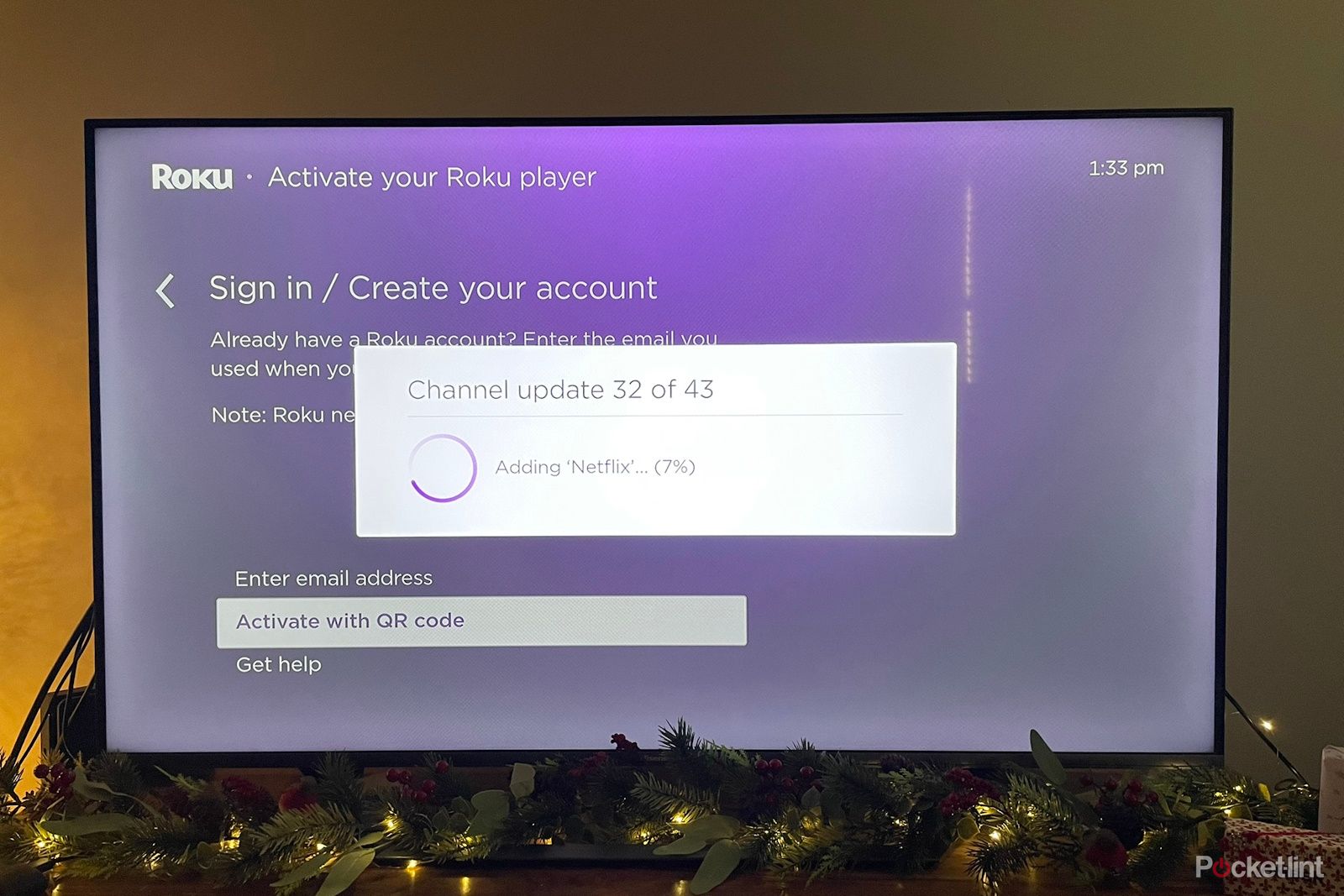Key Takeaways
- Setting up a Roku device is straightforward and inexpensive—just connect it to your TV via HDMI and follow the on-screen instructions.
- After setting up your Roku device, make sure to check for software updates, uninstall unwanted apps, and install new apps for a personalized streaming experience.
- Download the Roku mobile app for added convenience, including the ability to launch apps, search for content, use voice search, and manage multiple Roku devices.
Roku has fast become one of the most popular TV streaming operating systems alongside Amazon fire sticks and Chromecast devices, whether it’s delivered via an in-built operating system on a Roku TV or a streaming stick.
Using a Roku device such as the Roku Express or is a relatively inexpensive way to set up Roku on your non-Roku TV and gain access to several TV apps. And thankfully, they’re straightforward to install. If you already own or are looking to buy a Roku TV device, we’ve gone through the process ourselves and explained in simple steps how you can set it up to stream your favourite movies, shows, and videos to your TV.
1 Connect the Roku device to your TV via HDMI
For Roku Express and Roku Express 4K devices

Roku Express 4K
Another really solid option from a smaller name.
If you’re using a Roku Express or Roku Express 4K device, on the back of your device you should find a HMDI port and a power port. To connect the Roku device to your TV:
- Plug the HDMI cable into the HDMI port of your Roku device and TV.
- Plug the power cable into a wall outlet or [check how to for wall vs usb into tv – power bank?]
- Turn your TV on and select the correct input source for your Roku device.
- Put batteries in your Roku remote so it can pair with your Roku device.
For Roku Streaming Stick devices

Roku Streaming Stick 4K
$25 $40 Save $15
One of the most reliable plug-and-play streaming solutions on the market, the Roku Streaming Stick lets you pipe 4K entertainment from dozens of services to any HDMI-compatible set. With Dolby Vision support and a voice-controlled remote, it’s a great way to take your media from display to display.
If you’re using a Roku Streaming Stick, follow the steps above for a Roku Express device, but for step 1, plug the stick directly into your TV’s HDMI port.
For Roku Streambar devices

Roku Streambar
Streaming skills with a compact soundbar included.
If you’re using a Roku Streambar, follow the above steps for a Roku Express device, but ensure you plug the HDMI cable into a HDMI port on your TV that has an ARC label.
If there’s no ARC HDMI port, connect the Streambar and TV via the included optical cable as well as via HDMI. Then ensure CEC (perhaps called EZ-Sync, EasyLink, or Anynet+, depending on your TV) is enabled in your TV’s settings.
2 Choose a Language
On the first screen, choose a language for your Roku device. This is the language that the rest of your setup instructions will be displayed in, as well as the Roku menu settings once everything is installed.
Make sure you select the right language in this step, because while you can change your language after the fact, navigating the menus to findin the correct option might be difficult.
3 Connect your Roku stick to your network for internet access
On the next screen, you can connect to your home network for internet access. This is so the Roku device can download and install vital updates and a few select applications.
If your TV is close to your internet modem or router, you might be able to connect directly via ethernet. Simply plug an ethernet cable into the RJ-45 port on both your TV and your modem or router, and Roku should pick it up.
If your TV isn’t close enough to the modem or router for a wired connection, you can connect via Wi-Fi. To connect via Wi-Fi, select your network SSID (name), type in your password, and connect. If you’re using a hidden/private network, select “Private network” and enter the SSID manually.
4 Activate Roku and login or create an account
Now you can link your TV to your Roku account. If you already have an account, you can sign in or create an account by entering your email address after selecting Enter email address.
Activate with a QR code
You can activate your TV with Roku by scanning a QR code.
- Select Activate with QR code and scan the QR code with your phone camera.
- Follow the QR code link.
- If creating a new account, enter your Name and Email address and create a password.
- If you already have an account, click Existing customer and login.
- Enter your Device name and Location.
- Add extra channels (apps) to your Roku device if desired.
5 Wait for Roku to update your apps
Now, wait as Roku installs and updates its pre-set channels (apps), plus any you selected for installation during the previous step. These will be the movie, TV show, and video streaming applications that install on your Roku device by default. At the time of writing, for UK users these might include:
These default apps may vary depending on location, device preferences, and Roku’s current plan.
6 Use your new Roku device
Your Roku device should now be set up. You should be able to log in to all the pre-installed channel apps and start streaming whatever you fancy. A short video should pop up, taking you on a tour of the Roku operating system. You can view this video again by selecting the Getting Started app from the Roku Home page.
In short, all your channels should be on the right-hand side of the screen when you hover over the “Home” button, and you can scroll up and down the left-hand menu to navigate elsewhere in the Roku OS.
The following are a few things you might want to do right away after setting up your Roku device.
Check for software updates
While your Roku should be up-to-date upon installation, it can never hurt to check manually. To check for software updates, select System -> Software update -> Check now. You should do this now and then to ensure your Roku Device has all the latest software updates.
Uninstall unwanted apps
If you want to remove some of the apps that come installed on your Roku device by default, simply hover over the channel/app you want to uninstall, press the Star button on your remote, and select Remove app. The app should uninstall.
Install new apps
If you want to install a new app on your Roku device, on the left-hand Roku menu go to Search and type the name of the app you’d like to install, then select the app and press Add app.
If you don’t have a specific app in mind, and you want to browse the different options, go to Streaming Store and select Apps.
Install the Roku mobile app
The Roku app (available on the Apple App Store or Google Play Store) that can connect to your Roku device for convenience. From the Roku app, among other things, you can:
- Launch apps on your Roku device
- Search for movies and shows on your Roku device
- Use voice search
- Use a digital version of your Roku remote
- Use a phone keyboard to enter details on your Roku device
- Manage devices if you have multiple Roku devices
Using the Roku mobile application can make searching for, browsing, and launching your favourite shows and movies much quicker.
Trending Products

Cooler Master MasterBox Q300L Micro-ATX Tower with Magnetic Design Dust Filter, Transparent Acrylic Side Panel, Adjustable I/O & Fully Ventilated Airflow, Black (MCB-Q300L-KANN-S00)

ASUS TUF Gaming GT301 ZAKU II Edition ATX mid-Tower Compact case with Tempered Glass Side Panel, Honeycomb Front Panel, 120mm Aura Addressable RGB Fan, Headphone Hanger,360mm Radiator, Gundam Edition

ASUS TUF Gaming GT501 Mid-Tower Computer Case for up to EATX Motherboards with USB 3.0 Front Panel Cases GT501/GRY/WITH Handle

be quiet! Pure Base 500DX ATX Mid Tower PC case | ARGB | 3 Pre-Installed Pure Wings 2 Fans | Tempered Glass Window | Black | BGW37

ASUS ROG Strix Helios GX601 White Edition RGB Mid-Tower Computer Case for ATX/EATX Motherboards with tempered glass, aluminum frame, GPU braces, 420mm radiator support and Aura Sync