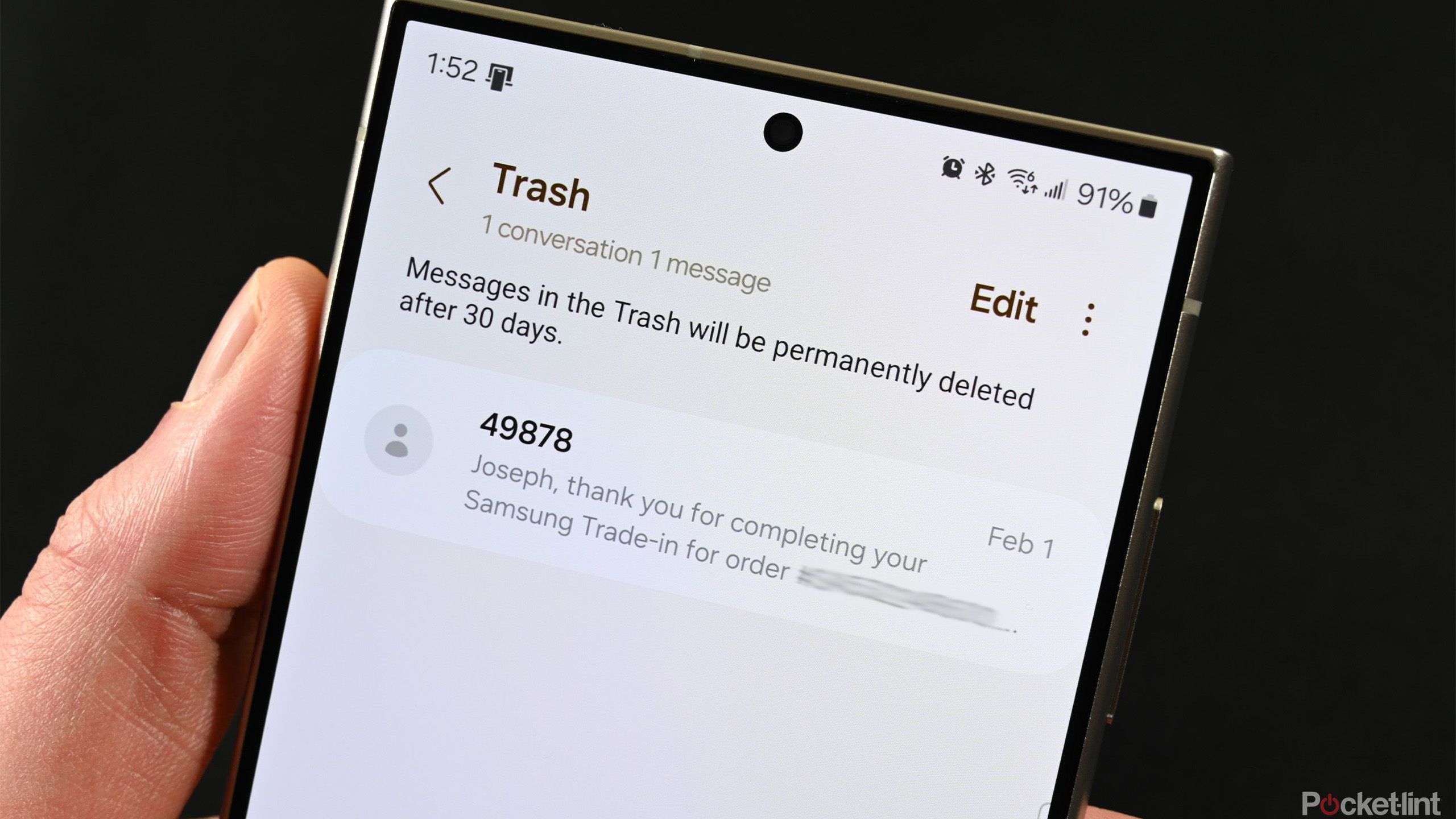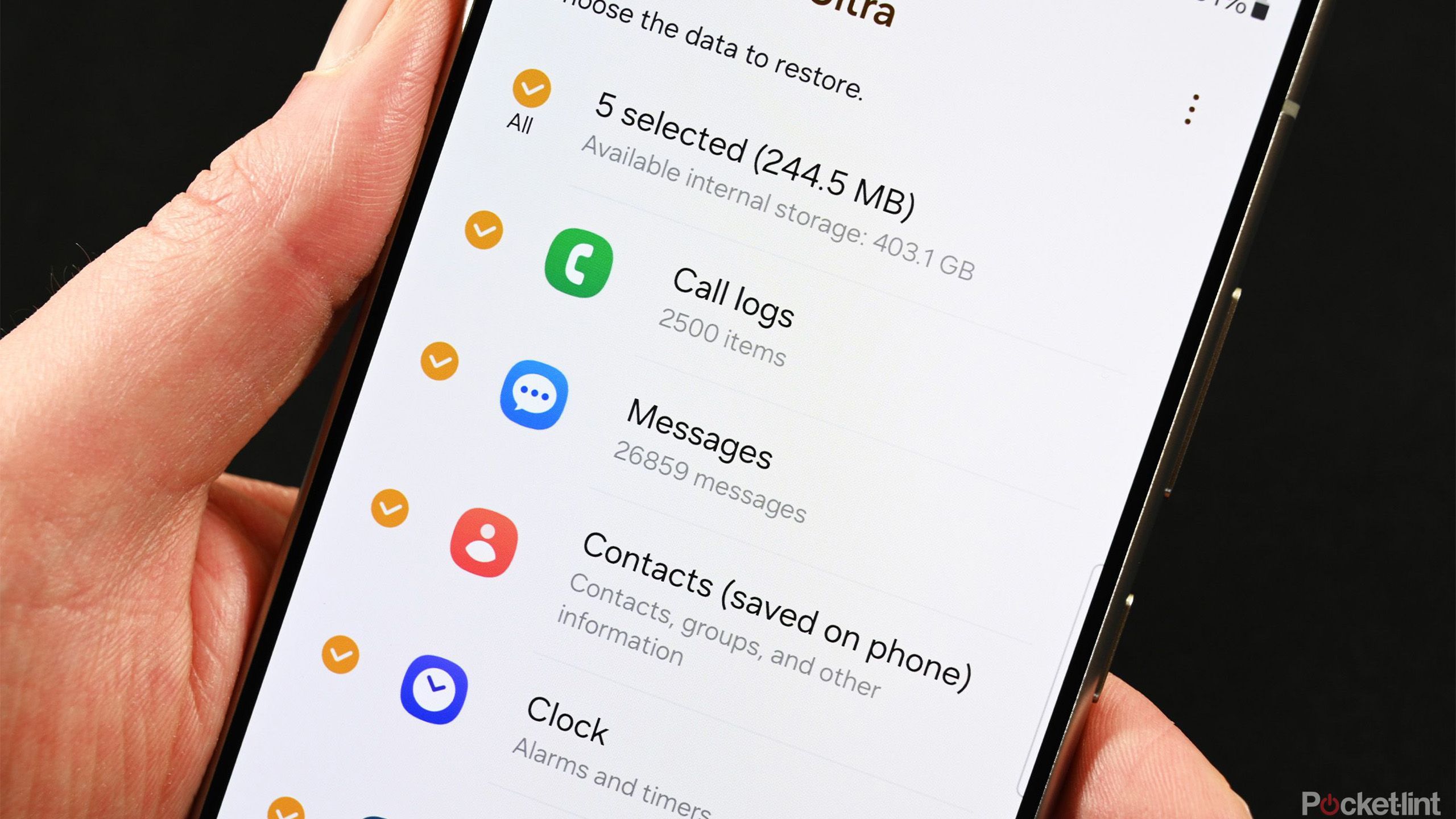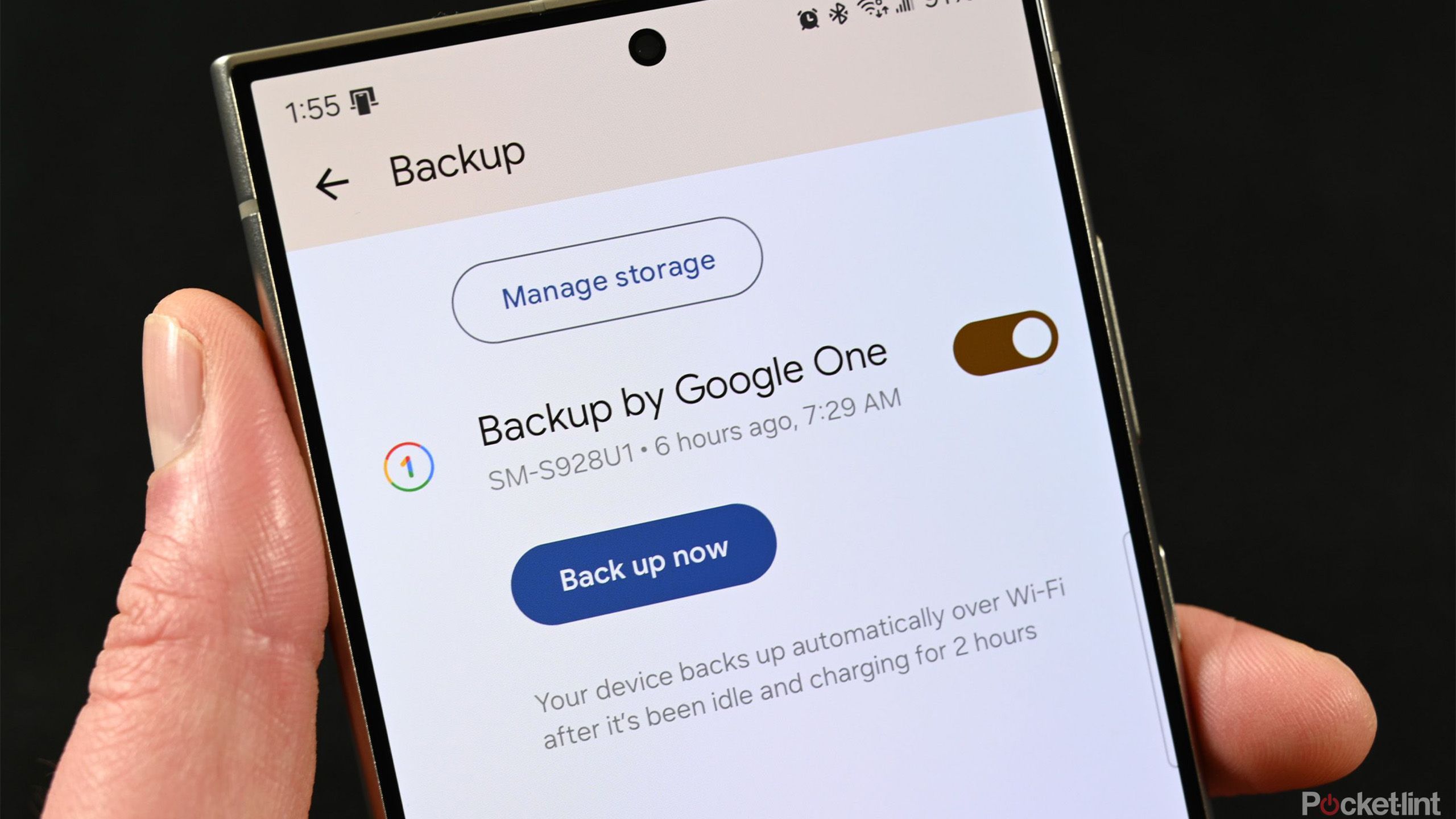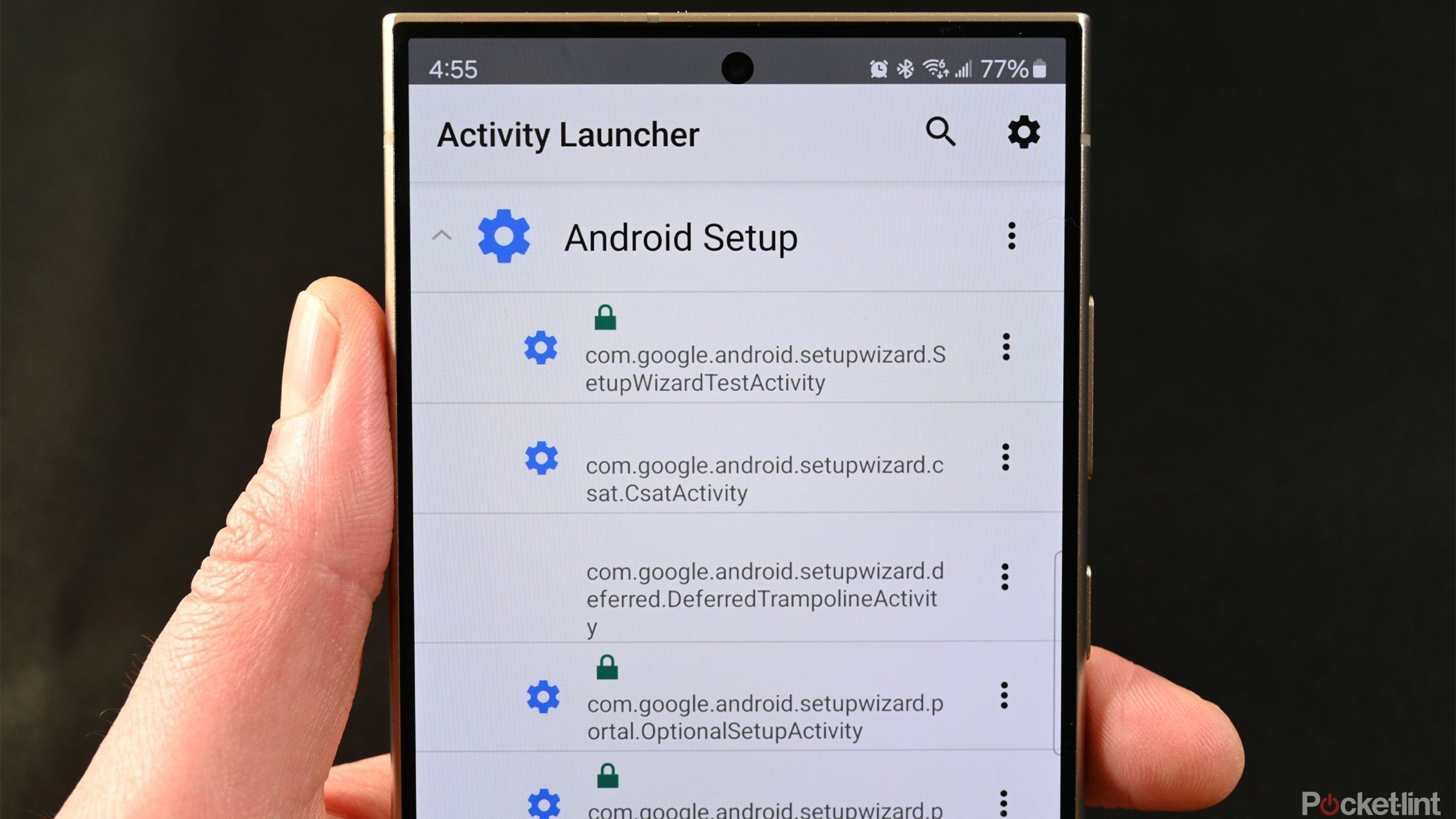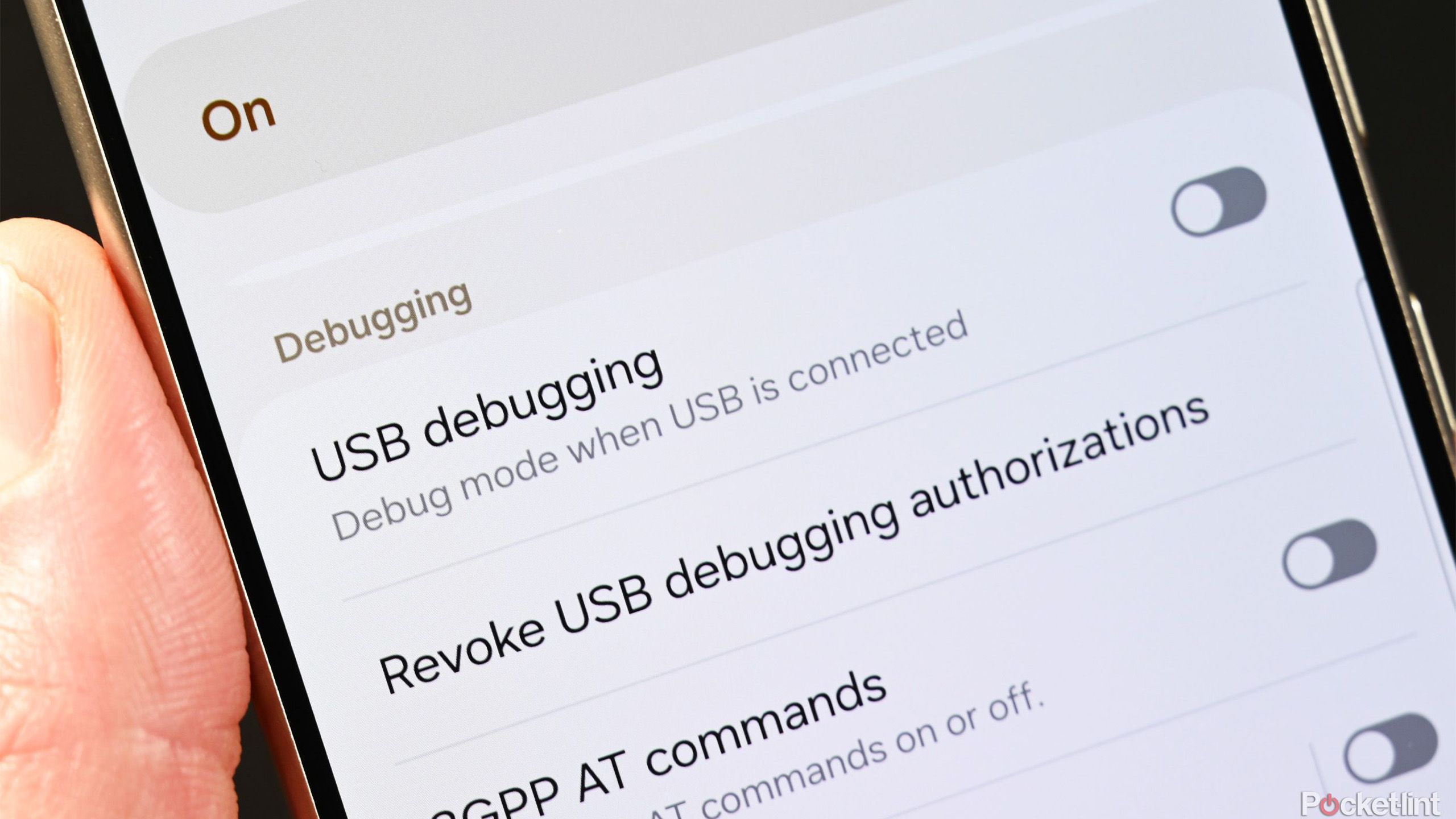The scenario is all too familiar. You deleted a text because of a finger slip or a gap in attention. Later, you realize your error, and now it’s time to fish that text out of whatever black hole it was sent to. If you have an iPhone, you can recover your deleted messages with ease. If you have an Android phone, it’s possible to restore texts, but it all depends on which app you’re using to send and receive messages or your level of tech-savvy.
With that in mind, let’s check out the various methods that might help you retrieve a deleted text message. We’ll order this from the easiest to the most difficult. Let’s see if any of them work, shall we?
Best Android phone: Expert tested and reviewed
From the newest Google Pixel 8 Pro to the Galaxy Z Flip 5, the best Android phones offer great cameras, displays, and unique form factors.
Pocket-lint
Check to see if your texting app has a recycle bin
This is a hit-or-miss solution as many apps, including the popular Google Messages, do not have a recycle bin or a deleted messages folder. If you delete a text in an app without one, it’s gone forever and there isn’t much you can do about it.
Fortunately, the stock texting apps installed on phones from Samsung and OnePlus do have place for deleted messages. So, unless you’ve intentionally changed your default messaging app (such as to the Google Messages app), you most likely can get your texts back. Here’s how to do it on Samsung devices:
- Open Samsung’s stock messaging app.
- Tap the 3-dot menu button.
- Select Trash.
- Locate the text you deleted.
- Long-press the text. Tap Restore all.
- The texts will return to your inbox.
Please note that this process may be subtly different for other SMS apps with a trash or deleted folder function. Also, be aware that messaging apps with a trash bin usually auto-delete texts at around 30 days. If the texts are deleted out of the trash after that time, they are gone.
Pocket-lint
Restore a backup
If you’ve spent any time researching how to get deleted messages back, then you already know that a Google One backup of your phone has your old messages, but you can’t restore said backups without a factory reset of your phone. That is a total bummer and something Google should consider changing to alleviate a lot of headaches for a lot of folks.
However, Samsung phone owners have Samsung’s cloud service available as well and, if that backup option exists, you can restore your texts directly from it without factory resetting your phone, assuming a backup hasn’t been created since you deleted the messages. Here’s how to do that:
- Open your Samsung’s phone settings.
- Scroll to Accounts and backup and tap it.
- Under the Samsung cloud heading, tap Restore data.
- Tap the phone you’re currently using.
- Unselect everything except the Messages option.
- Click Restore at the bottom of the screen.
- Once done, your messages should be back.
Additionally, apps like Pulse SMS and SyncTech SMS Backup & Restore can also back up your texts. If you have any of those backups, you can restore them at will.

Best Samsung phones: An entire Galaxy of options
Have your heart set on a Samsung Galaxy phone? Let us help you make the right choice.
Pocket-lint
Factory reset your phone to restore a Google One backup
This seems rather extreme, doesn’t it? It is a viable method, though, especially if your backup exists from before you deleted your text message. While the most tedious of all the methods, it’s not difficult to do. We’ll briefly walk you through these steps as well.
- Factory reset your phone following these steps if you need help.
- When your phone is done factory resetting, set up your phone like you would any new phone.
- When prompted, select the option to restore your Google backup from the cloud.
- Finish the setup process.
- Once you return to the home screen, your phone will restore all of your data an information, including your texts, reinstall your apps, call logs and other data that is backed up on Google One.
The best way to take advantage of this method is with a secondary phone. Then, you can safely factory reset a phone you’re not actively using and restore the backup there instead. From there, you can use an app like SyncTech’s SMS Backup & Restore app to backup the texts on your secondary phone and port them to your current phone.
Pocket-lint
Use the Activity Launcher app to force a restore from Google One
This method does not work with every phone, but it does work with some of them. On Google Play, there is an app called Activity Launcher. The app lets you load activities that are stored on the device, which includes the app that controls the setup process. Thus, it is possible to force your phone to go through the setup process and restore a backup despite already being set up. Here’s how to do it.
- Download Activity Launcher from Google Play.
- Open the app and give it any permissions it requests.
- Scroll down until you see Android Setup and tap it.
- The next part requires some trial and error. Starting at the top, tap each activity until it lets you back into the Android setup. Usually it’s the second or third option.
- Follow the setup process and opt to restore your backup from the cloud if given the option.
- Once the setup is complete, your texts will be restored.
I attempted this on my Galaxy S24 Ultra with no success, so it doesn’t work with every phone, even modern ones. This is one of several shot-in-the-dark ideas that has worked for some folks.

How to use your Pixel phone as a webcam on your PC or Mac
Your Pixel phone is a great alternative to a dedicated webcam and it’s easier than ever to get it connected and ready to go for your next call.
Pocket-lint
Use ADB to force restore a Google One backup
This is by far the most difficult option, but it has worked for people in the past. You’ll need a bit of tech-savviness, so have some patience with yourself if you haven’t used ADB before. For this method, you’ll need the following items:
- Your Android phone with developer mode enabled.
- A PC that is set up to use ADB. Here is a tutorial from the Google Developers website on setting that up.
- A cable to plug your phone into your PC.
Please do not proceed to the steps below until you can connect your Android phone to your PC, open a Command Prompt window, type “adb devices”, and get a response. Once you can do that, proceed with the steps below. This was adapted from this method on Reddit by user Bob_Folowski.
- Connect your phone to your PC, open a Command Prompt, and ensure that ADB is usable.
- Type adb shell bmgr list sets
- The command will return your phone with a bunch of letters and numbers. It’ll look something like this: asdfjkl1234567: Google Pixel. The letters and numbers portion of that is your set token. You’ll need that for the next step.
- Next, type adb shell bmgr restore xxxxxx com.android.providers.telephony. Replace xxxxxx with the set token from the previous step.
That’s it. Two commands and you’re all done. Bob_Folowski notes that this method doesn’t overwrite your existing texts, so the only texts that’ll be added back to your conversations are ones that have been previously deleted. The command window will show that it restored a package and that it’s done. Once you see that it’s done, you can close out of the window and disconnect your phone.
Trending Products

Cooler Master MasterBox Q300L Micro-ATX Tower with Magnetic Design Dust Filter, Transparent Acrylic Side Panel, Adjustable I/O & Fully Ventilated Airflow, Black (MCB-Q300L-KANN-S00)

ASUS TUF Gaming GT301 ZAKU II Edition ATX mid-Tower Compact case with Tempered Glass Side Panel, Honeycomb Front Panel, 120mm Aura Addressable RGB Fan, Headphone Hanger,360mm Radiator, Gundam Edition

ASUS TUF Gaming GT501 Mid-Tower Computer Case for up to EATX Motherboards with USB 3.0 Front Panel Cases GT501/GRY/WITH Handle

be quiet! Pure Base 500DX ATX Mid Tower PC case | ARGB | 3 Pre-Installed Pure Wings 2 Fans | Tempered Glass Window | Black | BGW37

ASUS ROG Strix Helios GX601 White Edition RGB Mid-Tower Computer Case for ATX/EATX Motherboards with tempered glass, aluminum frame, GPU braces, 420mm radiator support and Aura Sync