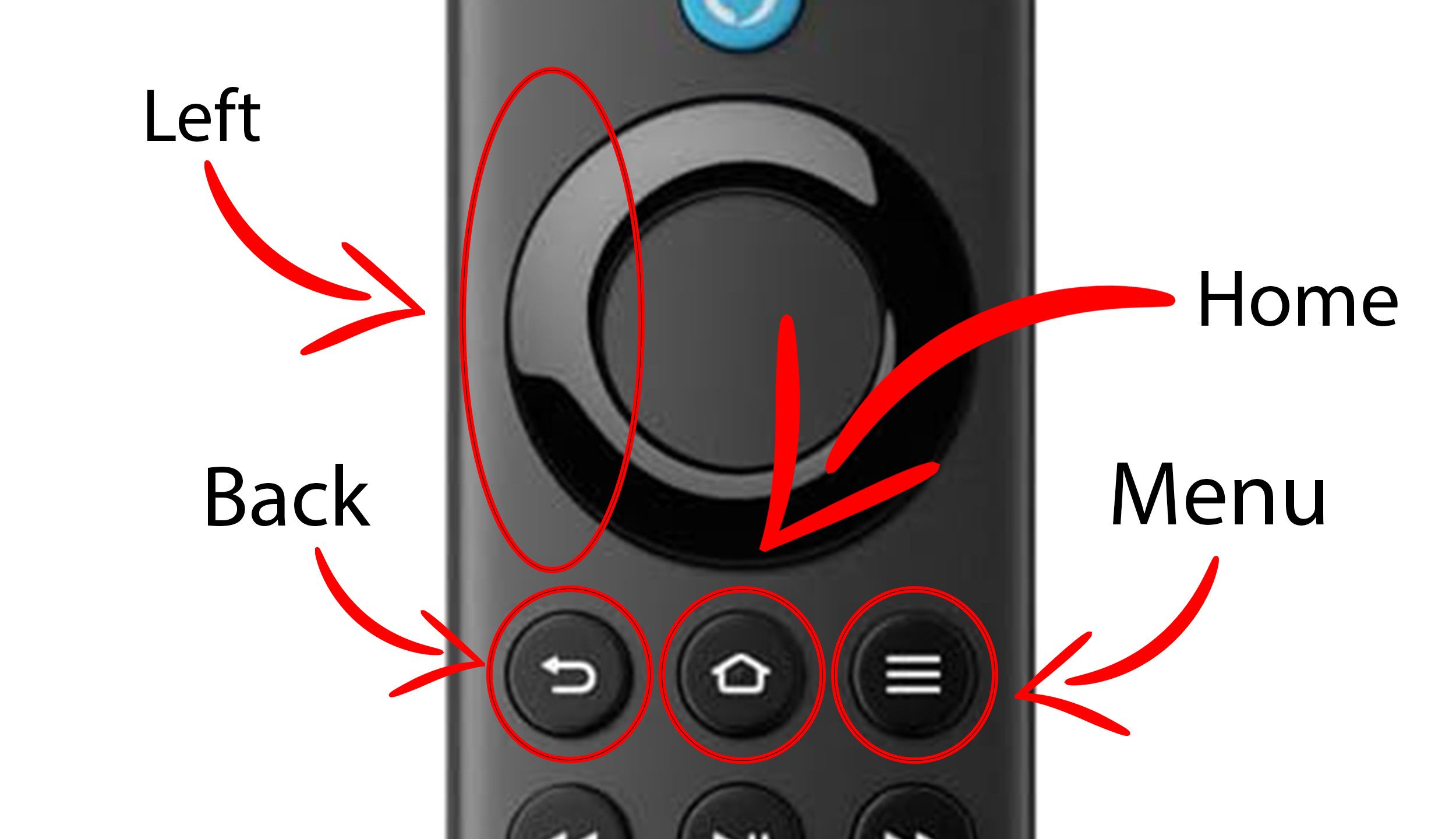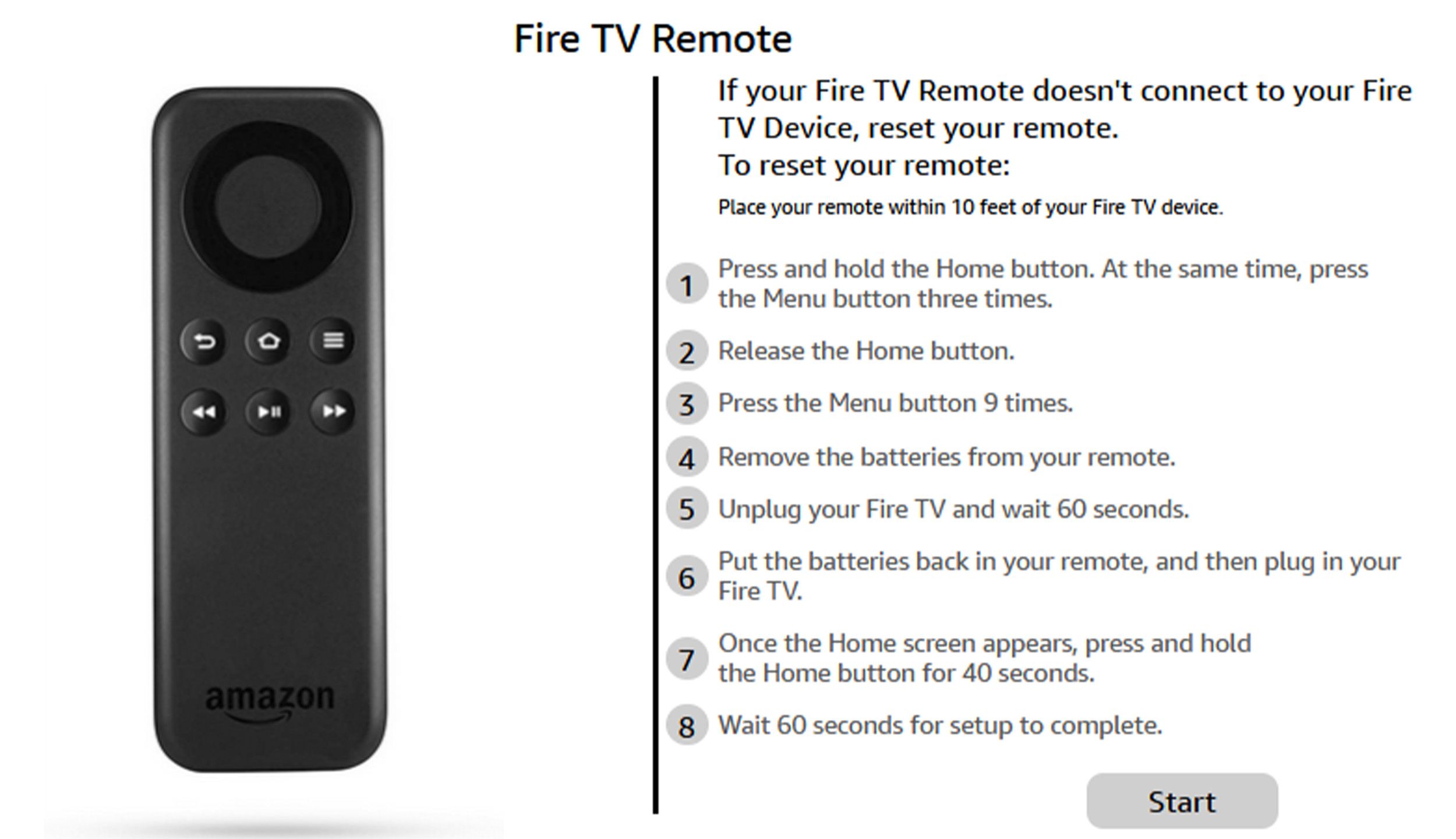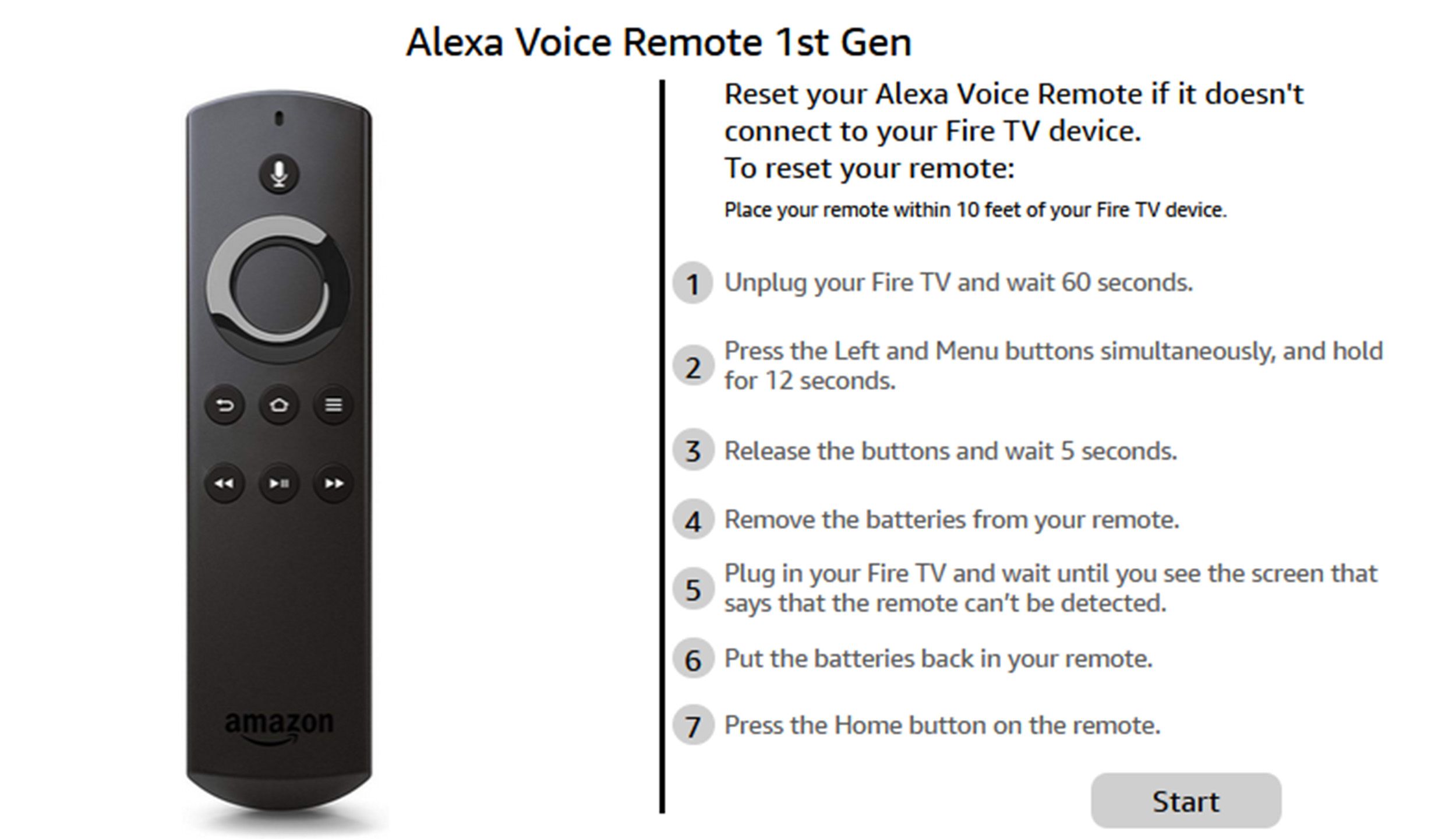Key Takeaways
- To reset most Fire TV remotes:
- -Unplug device, press Left, Menu, & Back buttons together for 12 secs, remove batteries, plug device back in, reinsert batteries.
- To reset Basic Edition Remote:
- -Hold Home button, press Menu 3 times, release Home, press Menu 9 times, remove batteries, unplug device, reconnect device, hold Home for 40 secs.
- To reset Alexa Voice Remote (1st Gen):
- -Unplug device, press and hold Left & Menu buttons together for 12 secs, release buttons, remove batteries, plug device back in, reinsert batteries, press Home button.
It is a supremely frustrating experience when your TV remote doesn’t work. Typically, the way to fix it is to replace the batteries. However, as TV remotes get smarter and smarter, sometimes you need a few extra steps to get a TV remote functioning again when it’s not acting right. Amazon Fire TV remotes are a good example of such a smart remote.
These 14 Amazon Fire TV hacks leveled up my watching experience
Some Fire tips and tricks to get more out of your device.
As of this writing, there are three main Fire TV remote types. You have the Alexa Voice Remote, the standard Fire TV remote, and the Basic Edition remote. We’ll run through how to reset all three variants, which should work for TVs and Fire TV sticks. If you don’t have one of these three variants, you can try all three methods to see if one works for you.
Amazon / Pocket-lint
How to reset most Fire TV remotes
This method should work for most Fire TV remotes, so it’s the one we recommend first.
- Unplug your Fire TV’s power supply and remove it from its HDMI port if it’s a Fire TV stick. For TVs, just unplugging it will suffice.
- On the remote, press the Left button, Menu button, and Back button at the same time.
- Hold that for 12 seconds.
- Release the buttons and wait five seconds.
- Remove the batteries from your remote.
- Plug your Fire TV device back in and turn it on, and wait until you see a screen that says that the remote can’t be detected. If you don’t see it, repeat steps 1-6.
- Put the batteries back in your remote and press the Home button.
- On some remotes, there will be an LED indicator light that turns blue when it’s paired. However, most remotes will begin functioning, so you can test it by trying to use the remote. If you don’t get paired immediately, press and hold the Home button for 10 more seconds.
This method should work for every Fire TV remote except for the Alexa Voice Remote 1st Generation and the Basic Edition Remote, which have slightly different methods that we’ll cover below.
Amazon / Pocket-lint
How to reset Basic Edition Remote
The Basic Edition Remote has a different reset method from the rest of the Fire TV remote family. Here’s how to do it.
- Press and hold the Home button.
- While holding the Home button, press the Menu button three times.
- Release the Home button. Press the Menu button nine more times.
- Remove the batteries from the remote.
- Unplug your Fire TV from its power supply and, if it’s a Fire TV stick, disconnect it from the HDMI port. Wait 60 seconds.
- Put the batteries back in the remote and reconnect your Fire TV. Turn on the TV. Once the Fire TV home screen appears, press and hold Home for 40 seconds.
- Wait 60 seconds for the setup to be completed.
Once done, your remote should be reset and back to the proper working order. Again, if something doesn’t work right, start over from step one and try again.
Amazon / Pocket-lint
How to reset Alexa Voice Remote (1st generation)
Like the Basic Edition Remote, the 1st Generation Alexa Voice Remote has a slightly different reset method from the rest of the Fire TV remotes. Here’s how to do that one.
- Unplug your Fire TV from its power supply and, if it’s a Fire TV stick, remove it from its HDMI port. Wait 60 seconds.
- On the remote, press and hold the Left button and the Menu button at the same time for 12 seconds. Release the buttons and wait five seconds.
- Remove the batteries from the remote and wait a minute.
- Plug in the Fire TV and wait until you see a screen that says that the remote cannot be detected.
- Put the batteries back in the remote.
- Press the Home button on the remote.
- If your remote still isn’t paired with the TV, press Home again and hold for 10 seconds.
Once done, your remote should be reset, paired, and ready to go. If, at any point, you get lost in the process or something starts acting wonky, simply repeat the steps again.
Joe Hindy / Pocket-lint
What does resetting a Fire TV remote do?
It’s similar to reconnecting a Bluetooth device to your phone or computer. Sometimes, the connection between the remote and host device gets messed up. By completely disconnecting the remote and then pairing it fresh to the TV, it can solve some of those connection-based issues, much like how reconnecting a pair of Bluetooth headphones to your phone can magically clear up a poor connection. It’s the Fire TV remote version of turning it off and back on again.
Joe Hindy / Pocket-lint
How many Fire TV remotes are there?
By our count, Amazon has nine different remotes as of this writing. They include:
- Alexa Voice Remote 1st Generation
- Alexa Voice Remote 2nd Generation
- Alexa Voice Remote 3rd Generation
- Alexa Voice Remote Pro
- Alexa Voice Remote Lite 1st Generation
- Alexa Voice Remote Lite 2nd Generation
- Fire TV Smart TV Remote
- Fire TV Alexa Voice Remote
- The Basic Edition Remote
Amazon / Pocket-lint
How can I tell which type of remote I have?
Amazon has a handy set of graphics here that show images of all the remotes. You can also refer to the image above. Generally speaking, they are fairly easy to pick out based on appearance alone, as each remote has subtly different design features. For example, all the Alexa Voice Remotes have either a microphone button or a button with the Alexa logo on it with a slightly different button layout.
How do I reset the Fire TV app?
The Fire TV app can act as a remote for your Fire TV device once you set it up that way. If the app is acting wonky, there are a few troubleshooting tips you can do in order to get it working again. However, the fastest, most efficient, and all-encompassing method is to simply uninstall and reinstall the app again from either the Google Play Store, Apple App Store, or Amazon Appstore, depending on what type of device you have. Doing so will wipe the data and cache automatically, and let you set up the app again with your TV from scratch.
Trending Products

Cooler Master MasterBox Q300L Micro-ATX Tower with Magnetic Design Dust Filter, Transparent Acrylic Side Panel, Adjustable I/O & Fully Ventilated Airflow, Black (MCB-Q300L-KANN-S00)

ASUS TUF Gaming GT301 ZAKU II Edition ATX mid-Tower Compact case with Tempered Glass Side Panel, Honeycomb Front Panel, 120mm Aura Addressable RGB Fan, Headphone Hanger,360mm Radiator, Gundam Edition

ASUS TUF Gaming GT501 Mid-Tower Computer Case for up to EATX Motherboards with USB 3.0 Front Panel Cases GT501/GRY/WITH Handle

be quiet! Pure Base 500DX ATX Mid Tower PC case | ARGB | 3 Pre-Installed Pure Wings 2 Fans | Tempered Glass Window | Black | BGW37

ASUS ROG Strix Helios GX601 White Edition RGB Mid-Tower Computer Case for ATX/EATX Motherboards with tempered glass, aluminum frame, GPU braces, 420mm radiator support and Aura Sync