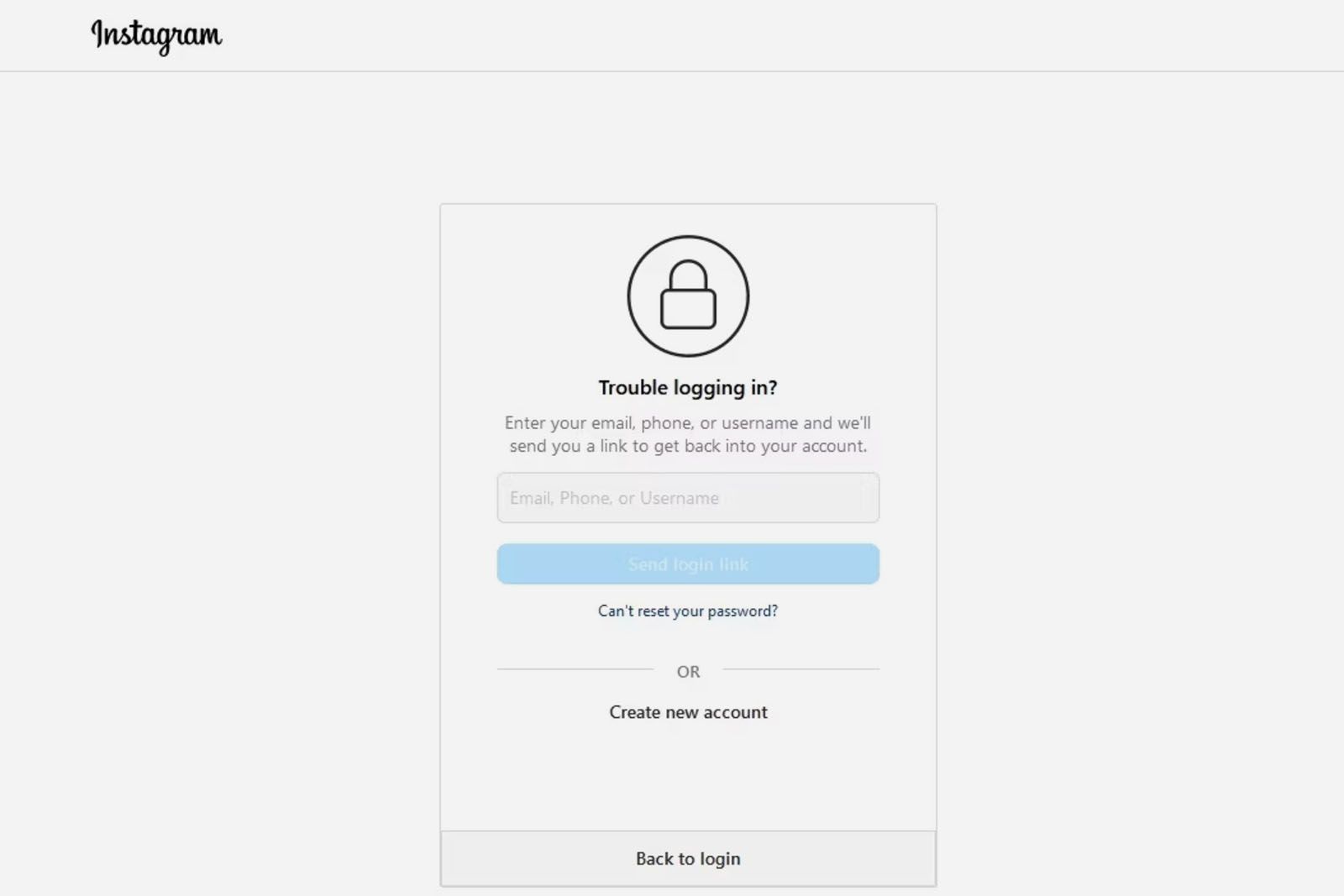Key Takeaways
- Forgot your Instagram password? We provide step-by-step instructions for resetting it on different devices.
- Instagram recommends creating a strong password with a combination of at least 6 characters, including numbers, letters, and punctuation marks.
- If you want to change your Instagram password for security reasons, this guide also walks you through the process on different devices.
If you’ve been locked out of your Instagram account because you forgot your password, or if you just want to change your password, we have all the steps you need to reset your password. We’ve highlighted the different steps for iPhone, Android (including the Instagram Lite app), mobile browser, and desktop browser users of Instagram.
Note that if you’ve forgotten your password and are unable to log into your account, you have a few options for authentication – your username, email address, or your phone number. You could also use a Facebook account. Refer to the first section of this article for details on how to reset your password. If you know your current password and can log into your account, but still want to change your password for security reasons, you can do it within Instagram’s settings. See the second section of this article on how to change your password.
How to anonymously view Instagram Stories
Want to stealthily check out someone’s Insta Stories? Here’s how to take your internet detective work to the next level.
Instagram recommends its users create a strong password combination of at least 6 characters in length, including numbers, letters, and punctuation marks. You should also avoid using the same password on multiple sites or platforms. A password manager is also a good idea.
Pocket-lint
How to reset your Instagram password (if you forgot it)
Forgetting your Instagram password is a common issue, but don’t worry, recovering it is straightforward.
Whether you’re using a desktop, iPhone, or Android device, this guide will walk you through the necessary steps to reset your Instagram password. The process varies slightly depending on the device and the information you have available, such as your email, phone number, or Facebook account.
Desktop browser or mobile browser
- Navigate to the login screen.
- If you remember the associated Facebook account, or it’s saved in the browser, you can select “Log in with Facebook”.
- If not, click on the “Forgot Password?” link.
- Enter your username, email, or phone number.
- Click on “Send login link”.
- A link to reset your password will be sent to your associated email or phone number.
- If you chose email, check your email for a new message from Instagram. If you remember your password, you can select “Log in as [username]”. Alternatively, choose “Reset your password” to be taken to a browser window to input a new password.
- If you chose phone, check your SMS for a link from Instagram. Follow this link to help reset your password.
iPhone
- Open the Instagram app for iOS and navigate to the login screen.
- Press “Forgot password”.
- Select whether to use your Username or Phone for the recovery process.
- Enter your email address, username, or phone number and then tap “Next”.
- A link to reset your password will be sent to either your email or phone.
- If you chose to use your username or email, open your associated email account. Look for a message from Instagram and follow the instructions to “Reset your password”.
- If you chose the phone option, you’ll be prompted to choose between receiving a code or link via SMS or email. Select the relevant option to receive a link from Instagram for password reset.
Android (Instagram Lite for Android app as well)
- Open the Instagram app for Android and navigate to the login screen.
- Press “Forgotten password?”.
- Under “Find your account”, enter your username, email, or phone number, then click “Find Account”.
- If you used your username or email, an email from Instagram will be sent to the associated email address. Open the email and select “Reset password”.
- If you entered your phone number, you’ll receive two options: “Code or link via email” or “Code or link via SMS”. Choose either option to proceed with resetting your password.
Steps to reset your password on Android
How to change your Instagram password (for security reasons)
Changing your Instagram password is a smart step towards enhancing your account’s security.
This guide is for those who currently have access to their Instagram account and know their existing password but wish to update it for security reasons. If you’re unable to recall your current password, please refer to the “How to reset your Instagram password (if you forgot it)” section for guidance on resetting it.
iPhone/Android app and mobile browser
- Open the Instagram app on your iPhone or Android device, or go to the Instagram tab in a mobile browser where you are logged in.
- Press the profile icon or your profile picture located at the bottom right corner. In your Profile, tap on the three-line menu at the top right.
- Select the “Settings and privacy” option.
- Navigate to “See more in Accounts Center”, then tap on “Password and security”.
- Tap on “Change password” and then choose the account for which you’d like to change the password.
- Enter your current Instagram password, followed by your new password choice. Finally, tap “Change password” to complete the process.
Instagram Lite for Android app
- Open the Instagram Lite app on your Android device and tap on the profile icon or your profile picture, which is located at the bottom right of the page.
- In your Profile, tap on the three-line menu at the top right of the screen, and then select “Settings”.
- Proceed to tap on “See more in Accounts Center”, and choose “Password and security”.
- Here, select “Change password” and then choose the Instagram account for which you want to change the password.
- You will be prompted to enter your current password, followed by your choice of a new password. After entering the new password, tap “Change password” to complete the process.
Desktop browser
- On a desktop browser where you are logged into Instagram, click on the three-line menu located at the bottom left of the page. Then, select “Settings”.
- In the Settings menu, click on “Accounts Center” and then choose “Password and security”.
- On the “Password and security” page, select “Change password” and then choose the account for which you want to change the password.
- You will be prompted to input your current Instagram password and then enter your new password choice. After entering the new password, click “Change password” to finalize the change.
We hope you found what you needed to change or reset your Instagram password. Check out our other helpful Instagram guides, such as: What is Instagram Threads and how does it work?, How to turn on Instagram’s dark mode, and How to permanently delete your Instagram account: Delete, deactivate or make your account private.
Trending Products

Cooler Master MasterBox Q300L Micro-ATX Tower with Magnetic Design Dust Filter, Transparent Acrylic Side Panel, Adjustable I/O & Fully Ventilated Airflow, Black (MCB-Q300L-KANN-S00)

ASUS TUF Gaming GT301 ZAKU II Edition ATX mid-Tower Compact case with Tempered Glass Side Panel, Honeycomb Front Panel, 120mm Aura Addressable RGB Fan, Headphone Hanger,360mm Radiator, Gundam Edition

ASUS TUF Gaming GT501 Mid-Tower Computer Case for up to EATX Motherboards with USB 3.0 Front Panel Cases GT501/GRY/WITH Handle

be quiet! Pure Base 500DX ATX Mid Tower PC case | ARGB | 3 Pre-Installed Pure Wings 2 Fans | Tempered Glass Window | Black | BGW37

ASUS ROG Strix Helios GX601 White Edition RGB Mid-Tower Computer Case for ATX/EATX Motherboards with tempered glass, aluminum frame, GPU braces, 420mm radiator support and Aura Sync