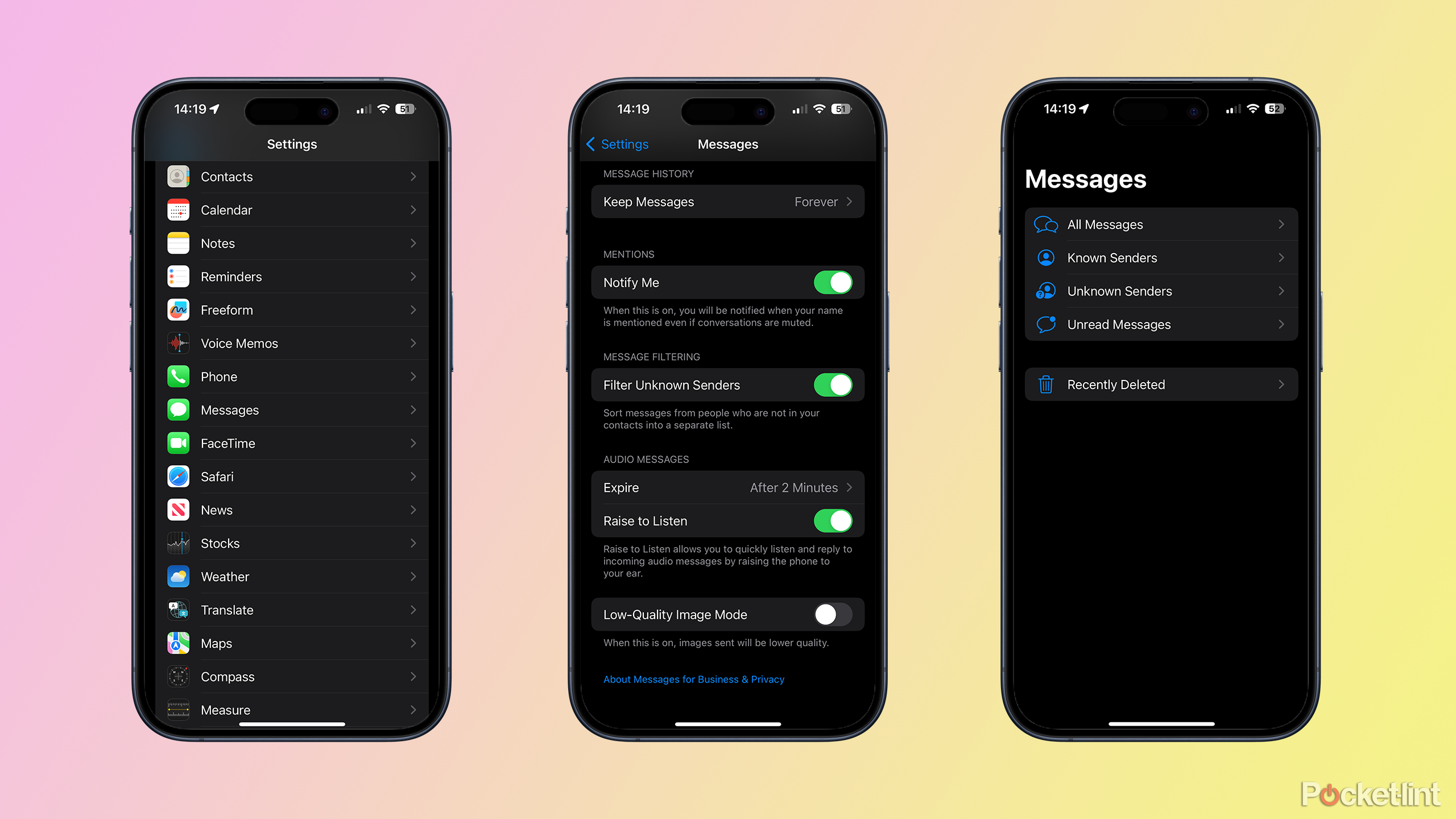Key Takeaways
- Use messaging apps with built-in privacy features like WhatsApp and Signal for secure communication.
- Filter unknown senders and hide messages by deleting contact info and toggling filters in the Settings app.
- Use features like Invisible Ink, turn off message previews, mute notifications, change contact names, or password protect the Messages app for added privacy.
Privacy is important. Politicians always use the justification that “if you’re not doing anything wrong, you have nothing to hide” when trying to pass laws that intrude on our privacy. That approach is a slippery slope, though. We all have a right to privacy.
Many messaging apps are built with privacy in mind. Apps such as WhatsApp and Signal not only use end-to-end encryption, but also have additional features such as disappearing messages and locked chats that ensure that even if someone gets hold of your phone, they can’t see your sensitive messages.
How to block someone on iMessage: Stop unwanted callers
If you don’t want to hear from someone again, there are easy steps that you can take to block numbers.
While the iPhone’s Messages app offers end-to-end encryption for iMessage conversations, it lacks features such as disappearing messages or locked chats. If you’re messaging someone from your iPhone with Apple’s own messaging app, and you’d rather your conversation is kept private for any reason, there are a few things you can do. Here’s what you need to know to hide iPhone messages.
How to hide iPhone messages by filtering unknown senders
There is no direct way to hide messages in the Messages app on your iPhone. Any messages you send or receive will appear in the Messages app unless you manually delete them.
However, there is a workaround you can use to separate messages you receive from a specific person from the rest of your messages, so they are a little harder to find. In order to do so, however, you’ll need to remove the details of your contact from the Contacts app.
- Open the Contacts app on your iPhone and find the contact details for the person whose messages you want to hide.
- Tap Edit in the top-right of the screen.
- Scroll to the very bottom and tap Delete Contact to delete the person’s contact info.
- Next, open the Settings app and select Messages.
- Scroll down and toggle Filter Unknown Senders on.
- Open the Messages app and tap Filters at the top of the screen.
- Select Known Senders from the list of options to only display messages from your contacts.
- Any messages from the contact that you deleted won’t appear in this filtered view.
- To see the messages from your unknown senders, tap Filters again and select Unknown Senders.
- Make sure to leave the message filter set to the Known Senders view to keep the messages from your secret contact hidden.
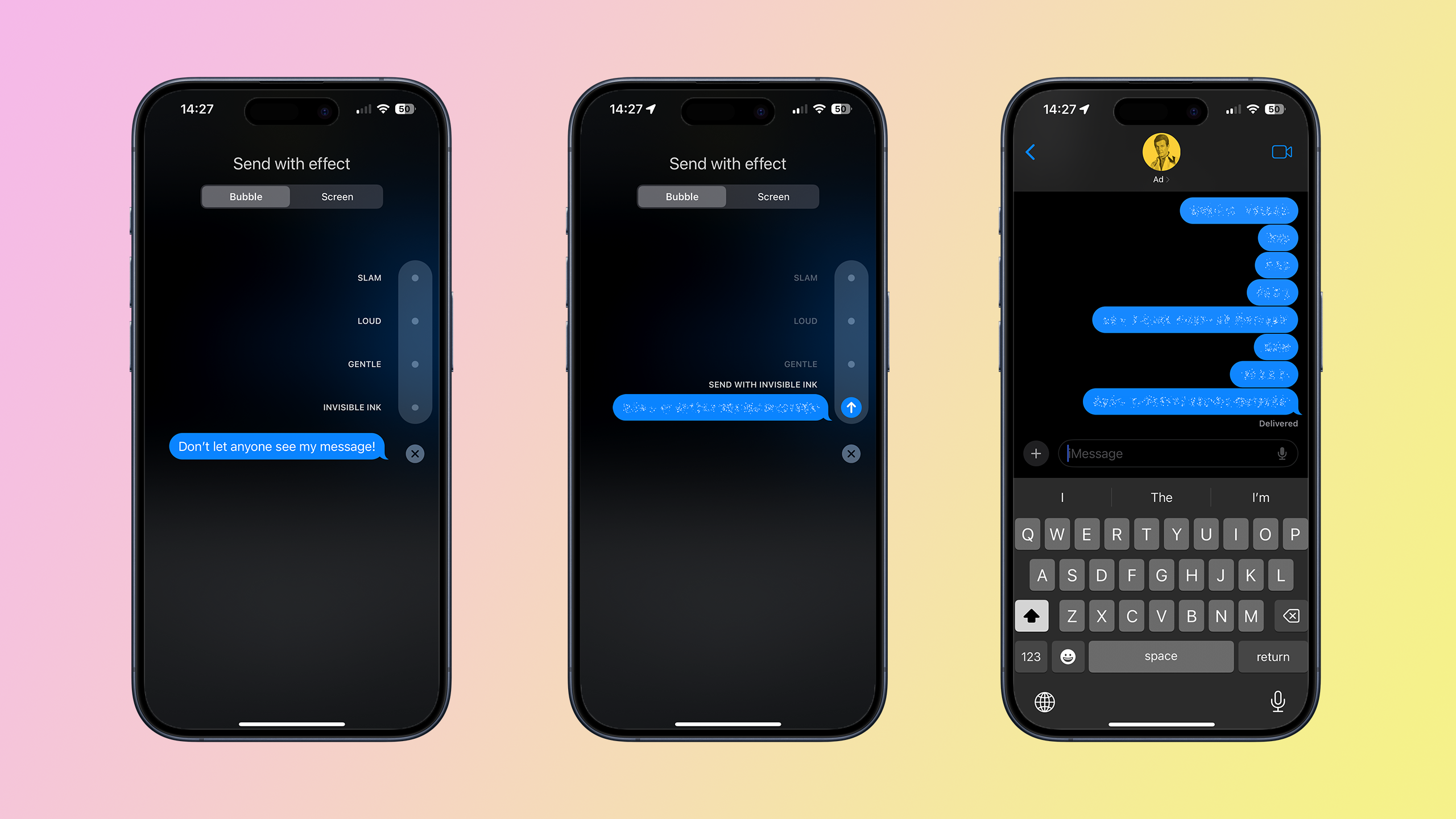
How to send messages using Invisible Ink on iPhone
If you’re not concerned about people knowing that you’re messaging a specific contact, but you don’t want people to read your messages over your shoulder, you can use the Invisible Ink effect in the Messages app. This feature obscures your messages until the recipient taps on it, so if someone is peeking at your phone, they won’t be able to see the content of the messages.
- Open the Messages app and compose your message.
- Tap and hold the blue arrow that you usually tap to send your message.
- Select Invisible Ink.
- Tap the blue arrow next to Send With Invisible Ink.
- Your message will be sent but is obscured by some animated dots.
- To view a message sent with Invisible Ink, tap on it. After a few seconds, the animation will return, obscuring the message again.
- In the main Messages screen, instead of a preview of the message, you’ll just see Message sent with Invisible Ink.
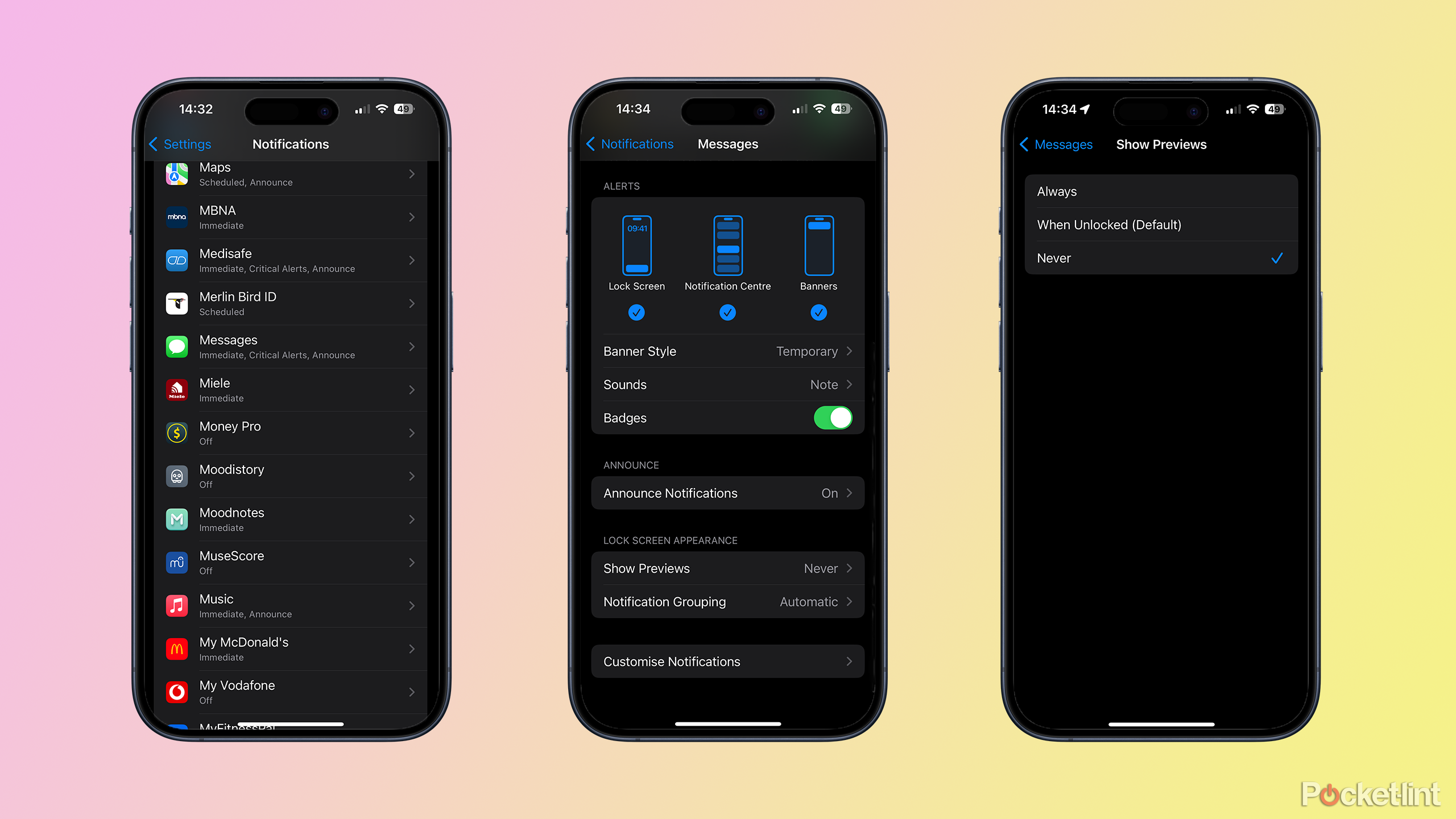
How to turn off message previews on iPhone
If you’re trying to keep your messaging secret, the last thing you want is a message notification popping up on your lock screen that includes the content of the message you’ve just received. Thankfully, you can turn off message previews in your notifications, barring the content of your messages from being displayed.
- Open the Settings app and tap Notifications.
- Scroll down through the apps under Notification Style and tap Messages.
- Scroll down to Lock Screen Appearance and tap Show Previews.
- Select Never. Now any messages received will simply read iMessage rather than displaying the content of the message.
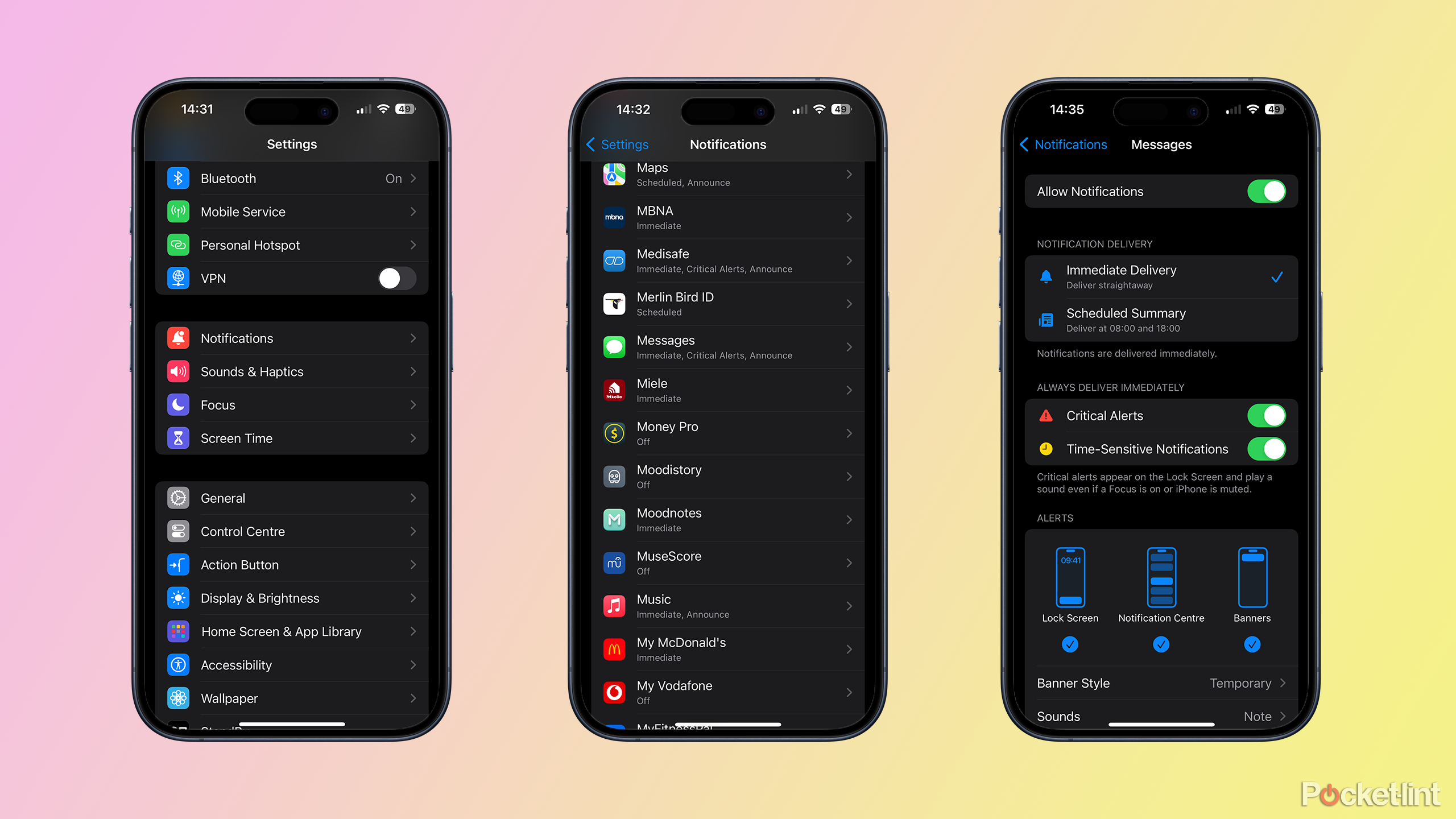
How to stop Messages notifications altogether
Hiding the content of your Messages notifications doesn’t hide the fact that you’re receiving the notifications in the first place. If you’re trying to keep a conversation secret, for whatever reason, then you might want to turn off Messages notifications altogether.
This will stop any Messages alerts appearing on your iPhone and will hide the red message count icon on the Messages app icon that indicates you have unread messages.
- Open the Settings app and select Notifications.
- Scroll down and tap Messages.
- Toggle Allow Notifications off.
- You will no longer receive notifications about new messages, and the Messages app icon won’t show any unread messages.
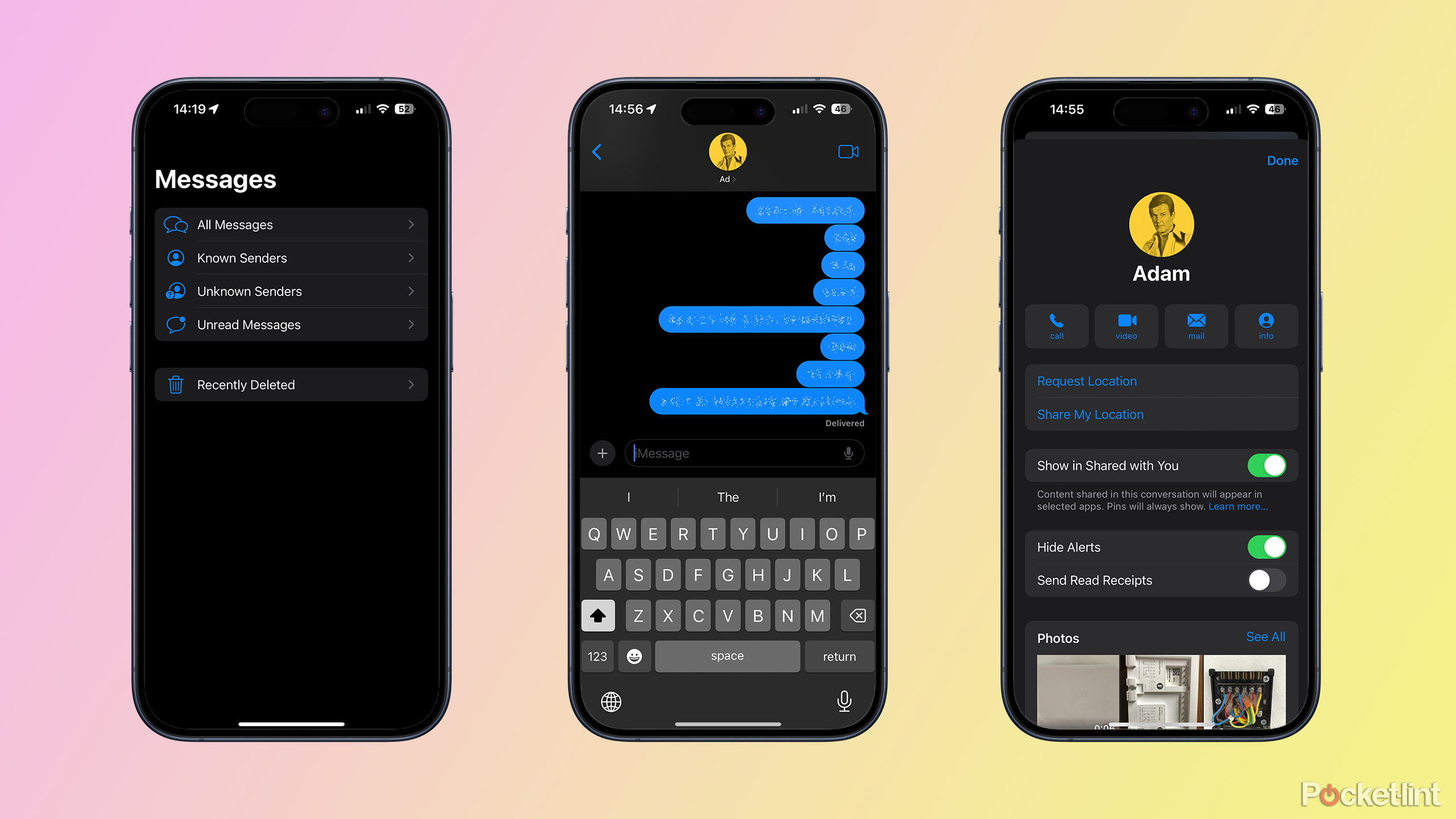
How to mute notifications for a specific chat
If you don’t want to turn off all your notifications for Messages, it’s possible to mute notifications for individual chats instead. This means that you can still receive notifications for any other messages you receive, just not those for that specific chat. This method will work with group chats as well as individual messages.
- Open the Messages app and open the conversation that you want to mute notifications for.
- Tap the name of the recipient or recipients at the top of the screen.
- Toggle Hide Alerts on.
- Notifications are now muted for that specific conversation but will still come through for other chats.
- On the main Messages screen, any conversations with muted notifications show a small icon of a bell with a line through it just beneath the time or date.
Another simple but effective method of hiding who you’re messaging is to change the name of your iPhone contact to something else. That way, any messages you receive will appear to have come from a different person, rather than the contact that you’re trying to hide.
- Open the Contacts app and select the contact you want to edit.
- Tap the Edit button in the top-right of the screen.
- Tap the First name field.
- Edit the name to something different.
- Repeat with the Last name field if necessary.
- Click Done in the top-right corner of the screen to save your changes.
- Any future messages will appear to come from the edited name.
- Any historical conversations in the Messages app will also update to display the new name.
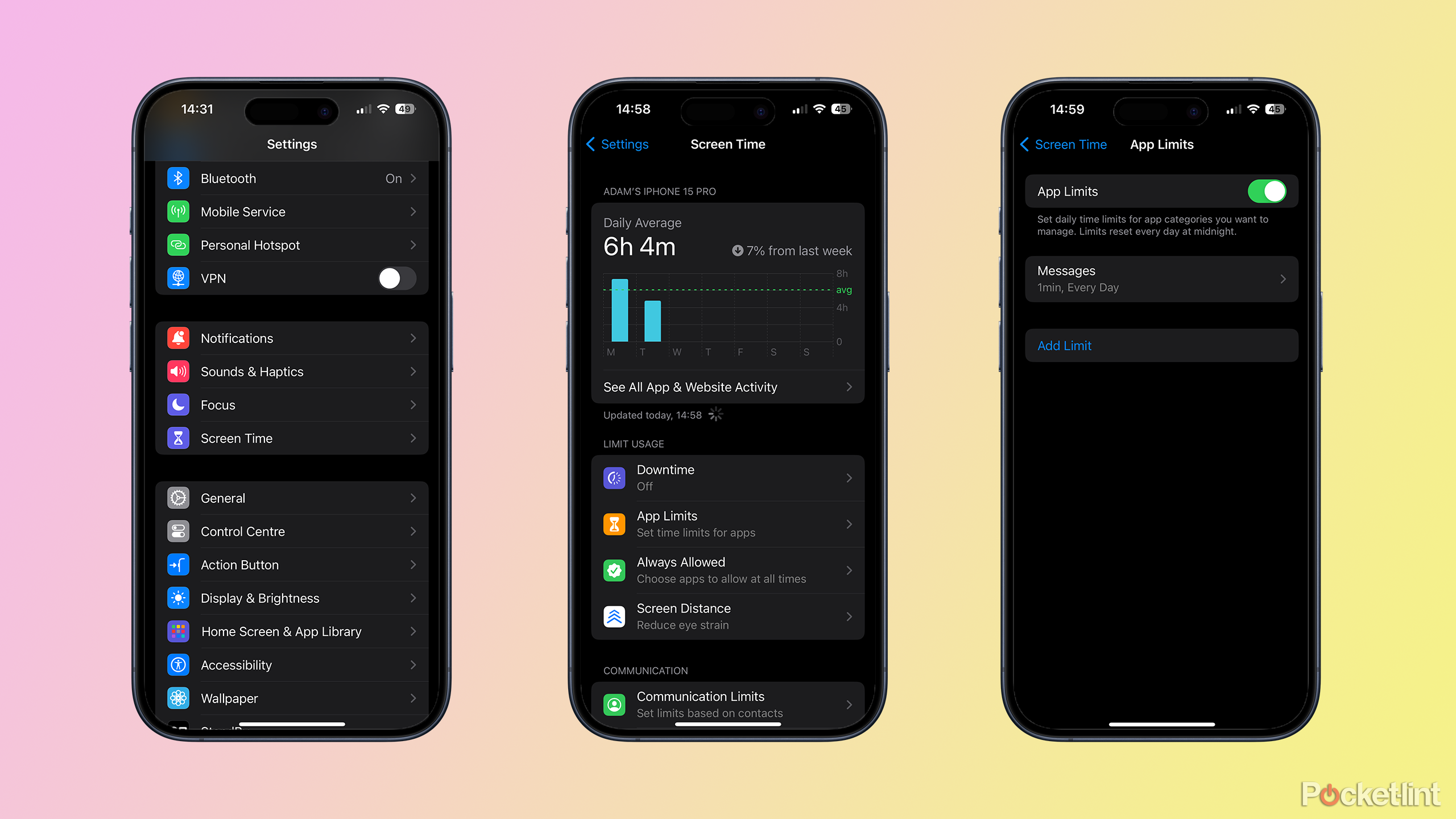
How to password protect the Messages app on iPhone
Unlike with some apps, such as WhatsApp, there’s no native way to lock the Messages app so that people can’t open it if they get hold of your iPhone. However, there is a workaround that allows you to lock the Messages app with a passcode using the Screen Time settings. This passcode can be different to the passcode to unlock your iPhone, so even if someone knows your iPhone passcode, they still won’t be able to unlock the Messages app.
- Open the Settings app and choose Screen Time.
- Tap App Limits followed by Add Limit > Social > Messages.
- Tap Next.
- Set a limit of one minute and toggle Block at End of Limit on.
- Tap Add in the top-right corner to set your limit.
- Return to the main Screen Time settings, scroll down and tap Use Screen Time Passcode.
- Follow the instructions to set a passcode; this can be different to your iPhone passcode.
- Now, once you’ve used Messages for over a minute, the app will be locked; the app icon will appear grayed out.
- To open Messages, when you tap the icon, you tap Ask For More Time.
- Select Enter Screen Time Passcode. Enter your passcode and select how long you want the app to remain unlocked.
- You can now use the Messages app as usual until the time you selected runs out.
Trending Products

Cooler Master MasterBox Q300L Micro-ATX Tower with Magnetic Design Dust Filter, Transparent Acrylic Side Panel, Adjustable I/O & Fully Ventilated Airflow, Black (MCB-Q300L-KANN-S00)

ASUS TUF Gaming GT301 ZAKU II Edition ATX mid-Tower Compact case with Tempered Glass Side Panel, Honeycomb Front Panel, 120mm Aura Addressable RGB Fan, Headphone Hanger,360mm Radiator, Gundam Edition

ASUS TUF Gaming GT501 Mid-Tower Computer Case for up to EATX Motherboards with USB 3.0 Front Panel Cases GT501/GRY/WITH Handle

be quiet! Pure Base 500DX ATX Mid Tower PC case | ARGB | 3 Pre-Installed Pure Wings 2 Fans | Tempered Glass Window | Black | BGW37

ASUS ROG Strix Helios GX601 White Edition RGB Mid-Tower Computer Case for ATX/EATX Motherboards with tempered glass, aluminum frame, GPU braces, 420mm radiator support and Aura Sync