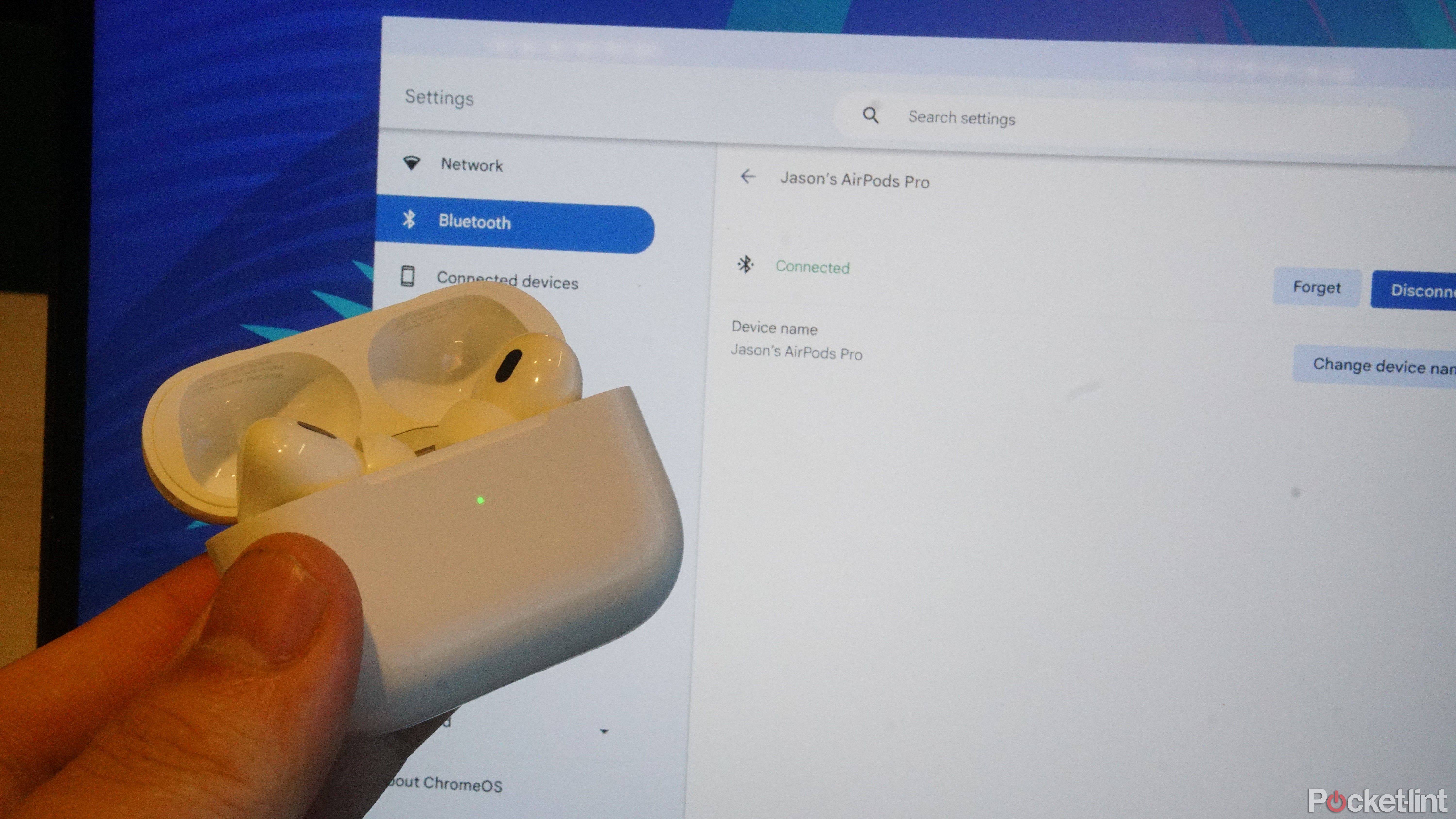Key Takeaways
- Pairing your AirPods with a Chromebook is made easier due to improved Bluetooth settings.
- The instructions for pairing AirPods with Chromebooks apply to various AirPods generations and ChromeOS versions.
- To pair your AirPods, ensure they are turned on, place them in the charging case, follow the Chromebook’s Bluetooth setup, and select your AirPods from the list of available devices.
Pairing your AirPods to an iPhone or iPad is intuitive and frighteningly fast. But what if you decide on using it with a Chromebook? If you have any sort of experience digging into the Bluetooth settings menu of any device, you know that it can be as fun as sitting in traffic… while on the phone with your parents or a friend diagnosing some sort of IT problem. Fortunately, software designers have embraced Bluetooth’s critical mass in the age of smartwatches and wireless earbuds and have made its settings much easier to use. Here’s a quick guide to pairing (and unpairing) your Apple AirPods with your Chromebook.
Which AirPods can connect to Chromebooks?
The photos you’ll see in this article feature the second-gen AirPods Pro pairing to an HP Dragonfly Pro Chromebook. The instructions should be the same if you’re connecting the first-gen AirPods Pro, AirPods Max, or any generation AirPods.
5:43
Best AirPods tips and tricks: Get more out of Apple’s headphones
Our top tested hacks on how to get the most out of your AirPods from extending the battery, having messages announced, and more.
Which versions of ChromeOS will work?
You may note minor differences in the interface prior to ChromeOS 118, but the instructions are materially the same for any version of ChromeOS.
How to connect your AirPods to a Chromebook
To begin, make sure your AirPods are turned on — mostly because it’s a bit harder to tell than it is for a Chromebook, which you also want turned on. For all models except the AirPods Max, you’ll want to place the earbuds in the charging case if they aren’t already there and make sure that the case’s LED indicator is glowing either green or amber. For AirPods Max, press the Noise Control button and look at the bottom of the right earphone for a status light glowing green or amber. These lights stop glowing after a few seconds, so if you need to close and then re-open the case lid or press the Noise Control button again, do that.
Once you’ve confirmed both devices are active and relatively close to each other — less than 30 feet or 9 meters — perform the following steps:
- On your Chromebook, click on the time at the bottom-right corner, then select the button with the Bluetooth symbol on it.
- The text read-out may read “Bluetooth,” list the name of the device that’s connected, or note that multiple devices are connected to your Chromebook.
- Select + Pair New Device.
- With your AirPods inside the case, flip open the lid, then press and hold the setup button until the LED indicator pulses in white. For AirPods Max, press and hold the Noise Control button until the status light does the same.
- Look back to your Chromebook and you should see your AirPods appear in a list of devices ready to be paired. Select your AirPods.
If the pairing is successful, you’ll see your AirPods’ LED indicator shift back to green and a toast notification at the bottom of your Chromebook’s screen saying that the AirPods have been connected.
Play a sound on your Chromebook and you should be able to hear it coming out of your AirPods.
How to disconnect AirPods from Chromebook
Disconnecting your AirPods from your Chromebook is even simpler and you can do it from either device.
- With your AirPods in their case, press and hold the case’s setup button and pair them to another device. For AirPods Max, press and hold the Noise Control button and do the same.
- From your Chromebook, click on the time, select the Bluetooth button, find your AirPods, and then select them. A settings window will pop up.
- Click Disconnect to end the current connected session. They may reconnect automatically if:
- They fall out of their signals’ range, then come back in
- One or both devices have been turned off and then back on again, or;
- Either device attempts to pair to another device and fails.Click Forget to disconnect the devices permanently.
- Click Disconnect to end the current connected session. They may reconnect automatically if:
To connect your AirPods with your Chromebook again, you’ll need to perform the pairing process again.
How to troubleshoot
If you’re having trouble pairing up your AirPods with a Chromebook, you might want to try a few things to troubleshoot the process:
- Pair either or both devices to an unrelated third device. You may find the problem to be with one device.
- Make sure other nearby devices that you’ve paired your AirPods to are either off or have their Bluetooth functionality turned off. Entering your AirPods into pairing mode with the instructions above should negate their automatic connection functionality, but it’s still something to try.
- Reboot your Chromebook. If there’s a software update, install it. If your device is on a Beta, Canary, or Dev ChromeOS release, you may need to set it back to the Stable channel — requiring a Powerwash in the process.
Trending Products

Cooler Master MasterBox Q300L Micro-ATX Tower with Magnetic Design Dust Filter, Transparent Acrylic Side Panel, Adjustable I/O & Fully Ventilated Airflow, Black (MCB-Q300L-KANN-S00)

ASUS TUF Gaming GT301 ZAKU II Edition ATX mid-Tower Compact case with Tempered Glass Side Panel, Honeycomb Front Panel, 120mm Aura Addressable RGB Fan, Headphone Hanger,360mm Radiator, Gundam Edition

ASUS TUF Gaming GT501 Mid-Tower Computer Case for up to EATX Motherboards with USB 3.0 Front Panel Cases GT501/GRY/WITH Handle

be quiet! Pure Base 500DX ATX Mid Tower PC case | ARGB | 3 Pre-Installed Pure Wings 2 Fans | Tempered Glass Window | Black | BGW37

ASUS ROG Strix Helios GX601 White Edition RGB Mid-Tower Computer Case for ATX/EATX Motherboards with tempered glass, aluminum frame, GPU braces, 420mm radiator support and Aura Sync