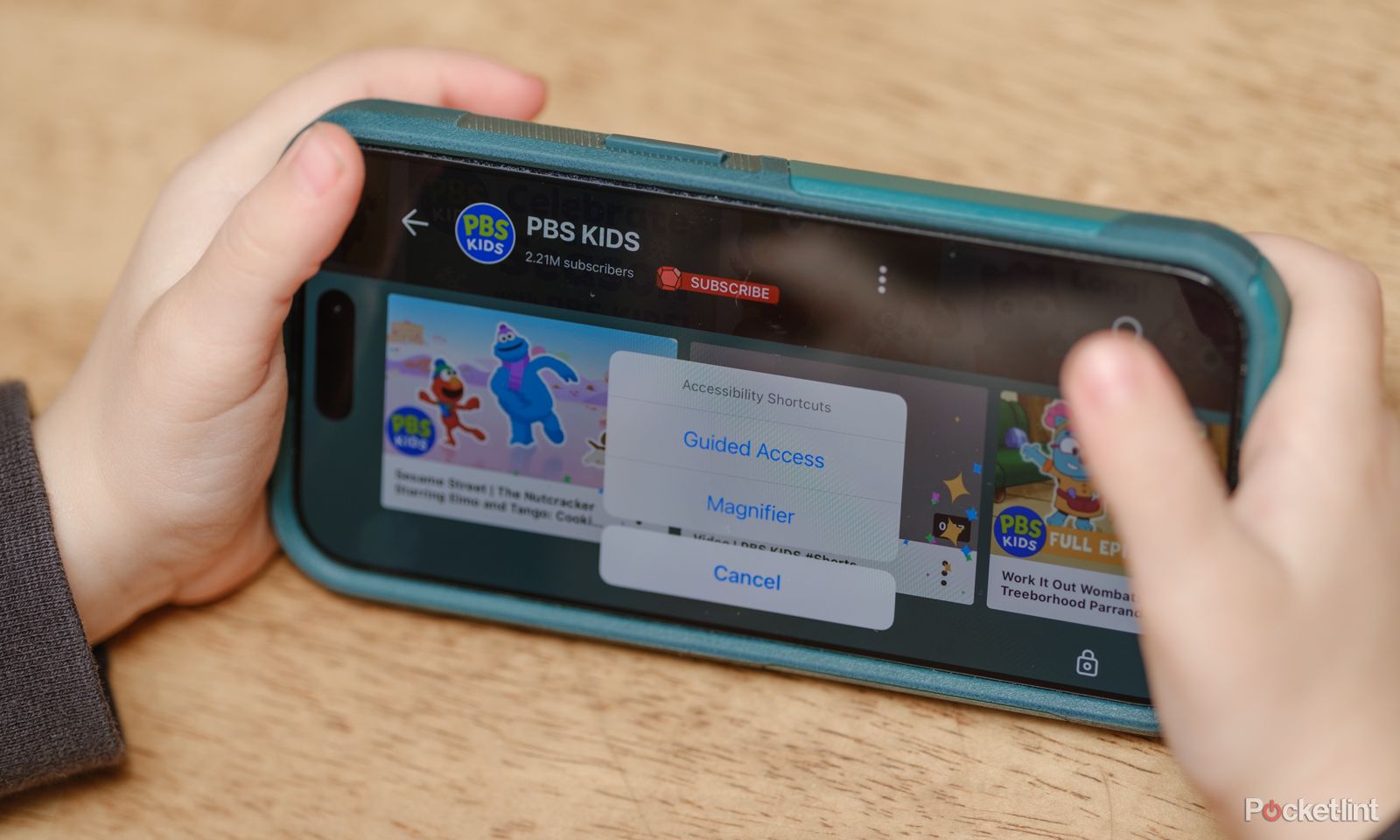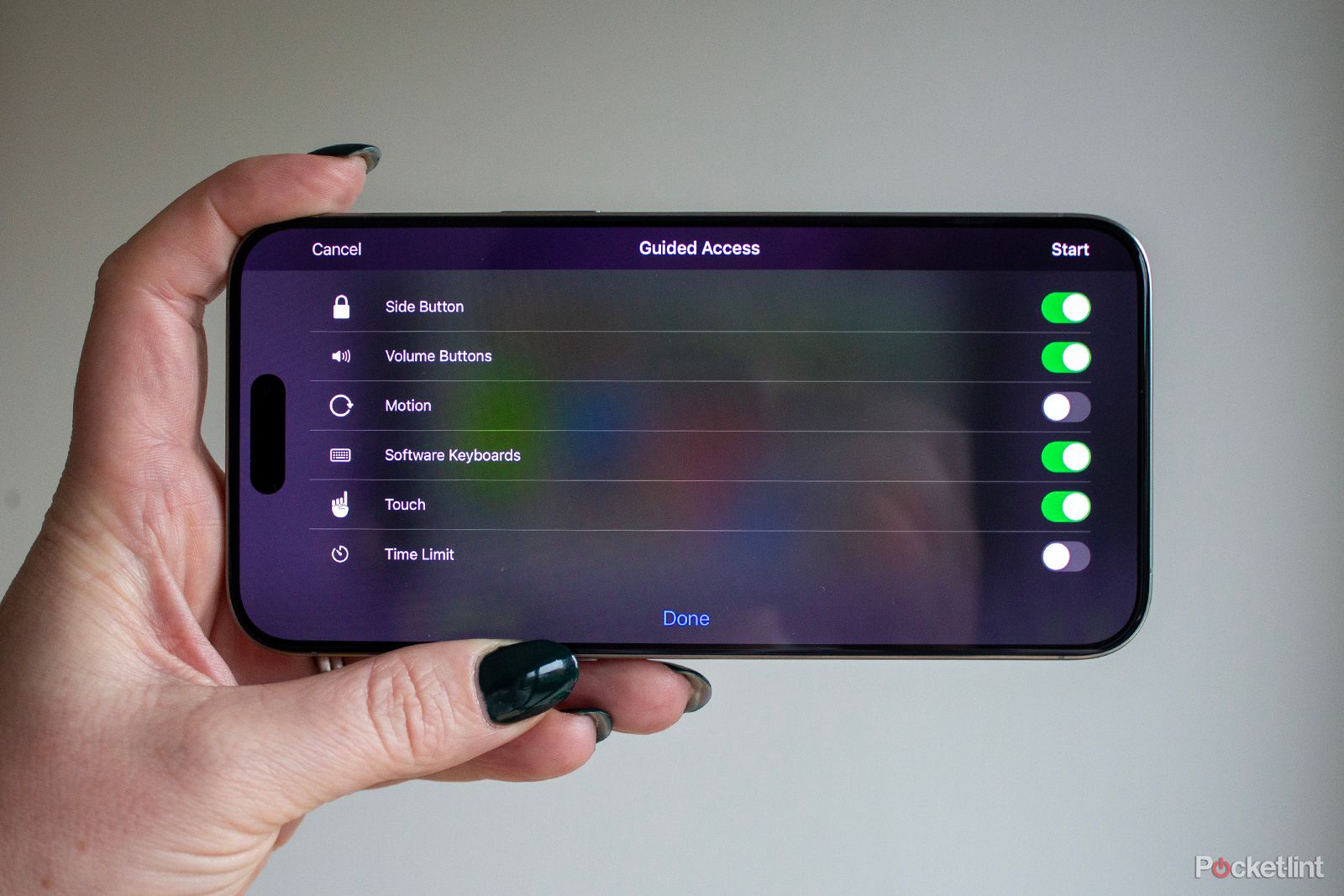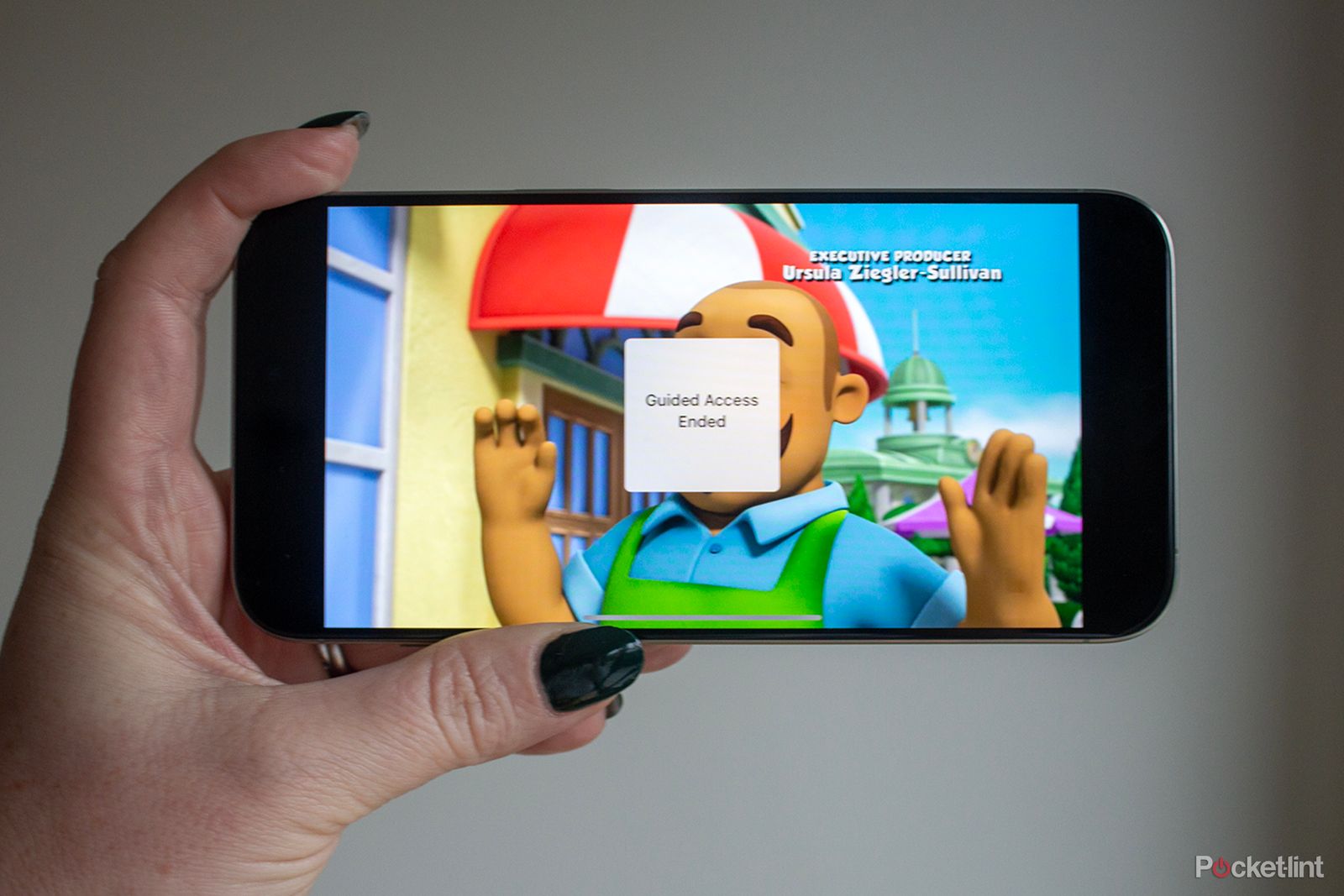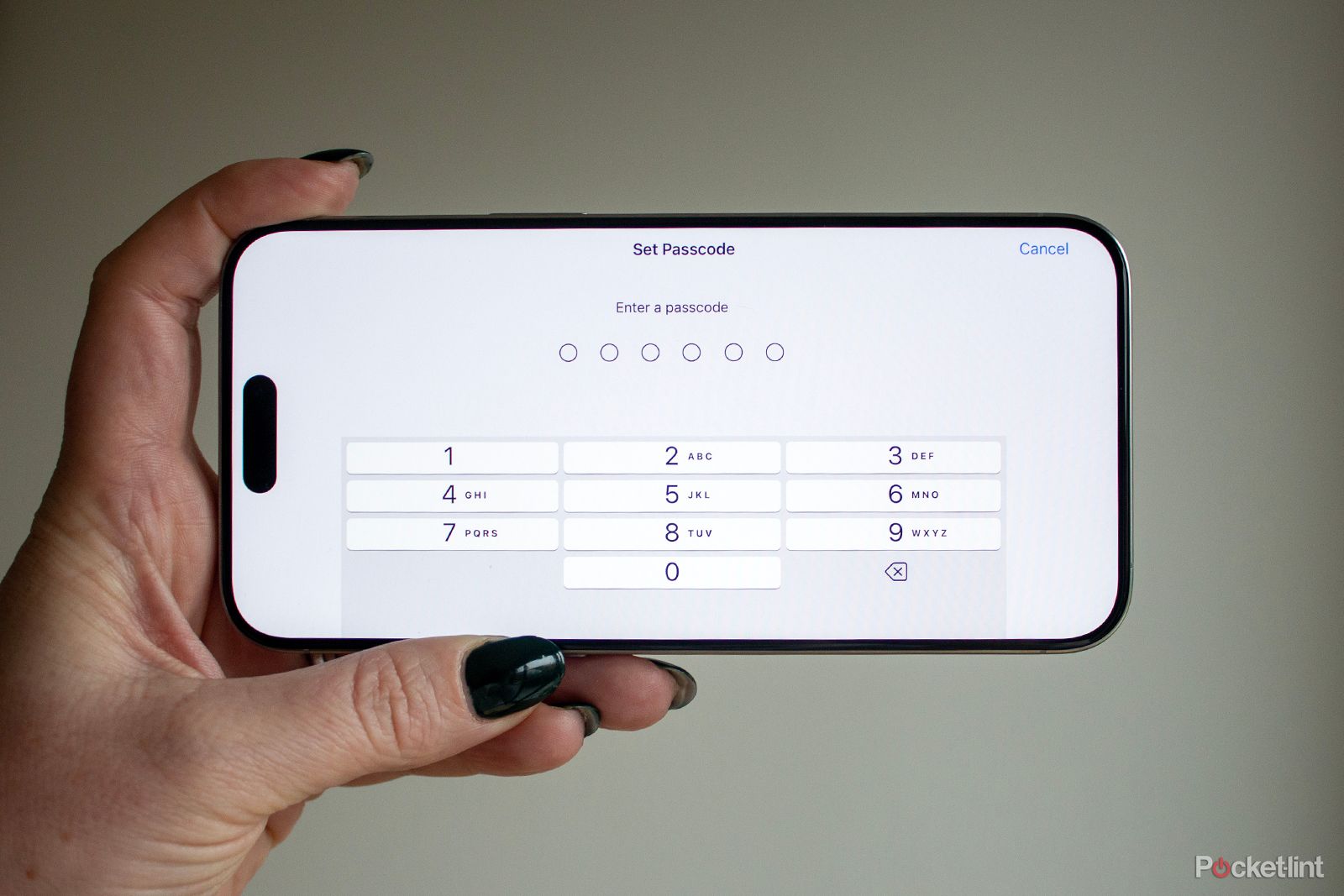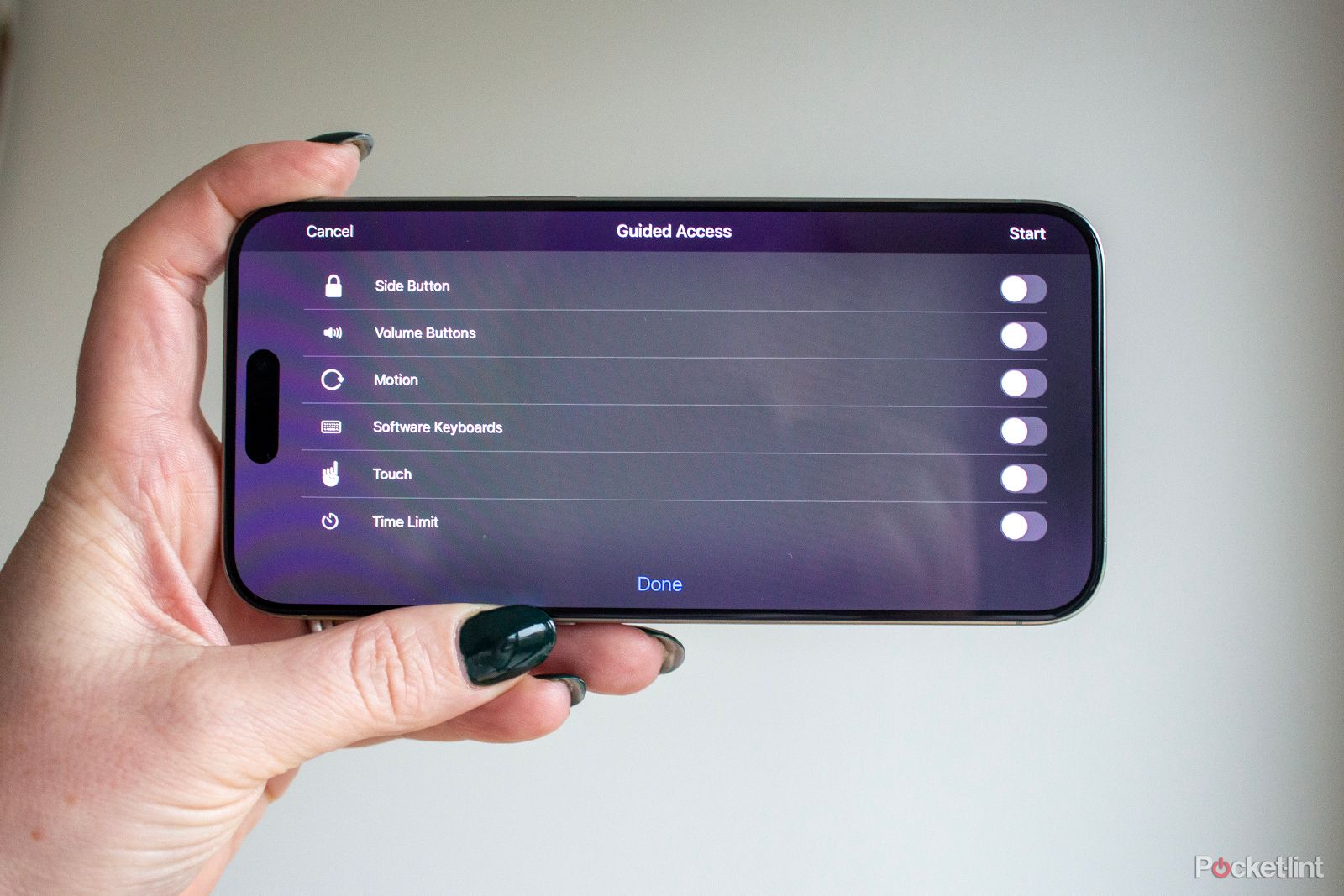Key Takeaways
- Apple’s Guided Access feature is an effective child lock for iPhones and iPads, allowing parents to restrict access to apps and features.
- Guided Access can be customized to disable hardware buttons and touchscreen, reducing the chances of accidental navigation.
- To set up Guided Access, go to Settings > Accessibility > Guided Access to enable and customize the settings according to your preferences.
Handing an iPhone or iPad to a child affords parents a few minutes of quiet — but also risks an embarrassing video call to your boss or a toddler-initiated Amazon order. Despite having a slightly odd name, Apple’s Guided Access feature is effectively a child lock for Apple devices like your iPhone or iPad. It allows you to lock your iPhone or iPad into a single app, such as Netflix when watching a video, so that your little ones can’t access other areas of your devices. It also means they can’t accidentally press to get out of the app either, hopefully reducing the number of times you have to reload Peppa Pig or Paw Patrol.
Best Apple iPad tips and tricks: A masterclass in managing your tablet
We’ve rounded up the best iPad and iPad Pro tips and tricks to help you get the most from your Apple tablet.
Guided Access also enables you to control which features are available for each specific app, which is particularly handy. You can disable hardware buttons, for example, as well as the touchscreen, so it won’t matter how much your child touches the screen or volume buttons, whatever is on the screen when Guided Access is enabled, will remain on the screen. Guided access can even be customized to disable only parts of the screen. This feature explains how to turn Guided Access on and off, as well as how to use it, what the different control features are and what they do. By the end, you will be a pro at Guided Access and know how to child lock an iPhone or iPad.
What is Guided Access on iPhone and iPad?
Guided Access is an iOS mode that locks the device into a single app. This is designed to child lock the device, preventing the child from gaining access to other apps or making a phone call. Guided Access also has additional controls for child-proofing the device, including locking the entire screen or parts of the screen. Parents can also set a time limit inside Guided Access in order to limit their child’s screen time.
Guided Access is different from Parental Controls. While Guided Access is meant for sharing your own device with a child, Parental Controls are meant for a device that is exclusively used by a child or teenager.
Because Guided Access locks the screen, it’s important to understand how to turn Guided Access on and off before enabling this feature.
How to turn on Guided Access to child lock an iPhone or iPad
To turn on Guided Access, follow the steps below on an iPhone, iPad or iPod Touch:
- Open Settings
- Tap on ‘Accessibility‘
- Scroll down to ‘Guided Access‘ within the General section
- Toggle Guided Access on
You’ll then need to open the app you want to enable Guided Access on, such as Netflix, for example. Once the app is open, you’ll need to triple-click the home button on Touch ID phones, like the iPhone 8 or iPhone SE, or triple-click the side power button on Face ID iPhones, like the iPhone 15, to enable Guided Access. You might get the option of Magnifyer or Guided Access at the bottom of the screen – pick Guided Access. For those that have the iPhone 15 Pro or the iPhone 15 Pro Max, you can also set the Action Button on the left to launch Guided Access, which is a great way to use the extra button functionality if you plan to use Guided Access a lot.
The first time that you use Guided Access, you’ll be prompted to create and then confirm a password. This can be different from your unlock password. Using a password means that even if your child accidentally presses the button three times, he or she won’t be able to leave the app. The password can be changed later in Settings -> Accessibility -> Guided Access.
From here, a number of other settings available will appear the first time you use Guided Access on each app. You can circle various areas of your display to disable touch for example – they will appear grey and you can make them smaller or larger.
Alternatively, if you tap on ‘Options‘ in the bottom left corner, you have the option to disable or enable touch entirely, as well as the side button or home button, volume buttons, motion, keyboards and toggle time limits on or off, among others depending on the app.
Remember to tap ‘Done‘ at the bottom once you’ve selected your options, followed by the ‘Start‘ button in the top right of your screen to start the Guided Access session after you have selected your preferred settings.
You can also ask Siri to turn on Guided Access, if you have Siri enabled. You’ll need to open the app you want to enabled Guided Access on, then say “Siri, turn on Guided Access”.

Best kids tablet: Parent approved and reviewed
The best tablets for kids are durable, educational, and entertaining.
How to turn off Guided Access and child lock mode on iPhone or iPad
To turn off Guided Access, triple-tap the home button or the side button, depending on your iPhone model – or the Action Button if that’s what you have set up on an iPhone 15 Pro or 15 Pro Max. You’ll then need to enter your Guided Access passcode. It’s also possible to double tap the home button or side button and use Touch ID or Face ID to end a Guided Access session – if you have set these up – more on that below.
Once you have entered your passcode, or confirmed your identity through Face ID or Touch ID, tap the ‘End‘ button in the top left corner of your screen and the Guided Access session will end and re-grant access to your device.
How to access individual Guided Access ‘child mode’ settings
You’ll see the Guided Access ‘Options‘ button the first time you use Guided Access on each app. After that, each time you enable Guided Access on that particular app, the settings you selected the first time around will be remembered and automatically enabled when you hit the ‘Start‘ button.
To change the Guided Access options for a particular app once you have set them, triple-click the home button on a Touch ID iPhone or the power button on a Face ID iPhone and enter your passcode or double-click and confirm your identity with Face ID or Touch ID. The ‘Options‘ button will then appear in the bottom left of your screen, allowing you to alter the settings for the particular app you’re in.
How to set your Guided Access passcode
Setting a Guided Access or child lock passcode adds an extra layer of security when it comes to ending a Guided Access session. It means a child can’t accidentally gain access to the rest of your device when playing with the home button or side button. It’s unlikely they would press the button three times in quick succession, but it’s not impossible either. In most cases, the first time you use the Guided Access feature, your phone or iPad will ask you to create a password. But if you need to add or change the password, you can also access these options in Settings.
To set up a Guided Access passcode:
- Open Settings
- Tap on ‘Accessibility‘
- Scroll down to ‘Guided Access‘ within the General section
- Passcode Settings
- Set Guided Access Passcode
- Enter a passcode
- Re-enter your passcode
This section also allows you to enable Face ID or Touch ID to end a Guided Access session after a double tap of the home or power button. You’ll find the Face ID or Touch ID option below the ‘Set Guided Access Passcode‘. Toggle it on to use Face ID or Touch ID.

Best headphones for kids: Big sound for little ears
The best headphones for children have wireless designs and volume limiters for a safe listening experience.
What settings are available in Guided Access?
Below you’ll find a list of the settings available in Guided Access, as well as what each of them does. Depending on the app you want to enable Guided Access on will depend on the options you get. For example, Dictionary Look Up won’t appear in the Guided Access options on Netflix, but it will on Safari.
Sleep/Wake Button
Toggling off Sleep/Wake Button will turn off the Sleep/Wake button on your device.
Volume Buttons
Toggling off the Volume Buttons will disable the volume buttons, as you might expect.
Motion
Toggling off Motion will limit how your device responds to motion. It won’t respond to being shaken, for example, and it won’t rotate.
Keyboards
Toggling off Keyboards will stop the keyboard from appearing.
Touch
Toggling off Touch will stop your device’s screen from responding to touch. This is particularly useful for apps like Netflix if you are allowing your child to use your device to watch something, for example.
Dictionary Look Up
Toggling on Dictionary Lookup will enable the user to use the Look Up feature when they select text.
Time Limit
Toggling on Time Limit will allow you to choose a time limit for your Guided Access session.
 Anything else I need to know about Guided Access or child lock controls?
Anything else I need to know about Guided Access or child lock controls?
A few things:
- Control Centre: Firstly, it is possible to add Guided Access controls to your Control Centre dashboard, offering quicker access. To do this: Open Settings > Control Centre > Tap the ‘+’ next to Guided Access. You can change the order apps appear in your Control Centre by moving them up and down using the three lines on the right. Read our Customising Control Centre feature for more tips.
- Time Limits: Secondly, you can set your device to play a sound or speak to relay the remaining Guided Access time before the time ends if you have set a Time Limit. This setting is found in the Guided Access settings under Settings > Accessibility > Guided Access > Time Limits.
- Display Auto Lock:Thirdly, you can set your display to automatically lock during a Guided Access session. The default is the same as what you have set Auto Lock to in Display & Brightness settings, but you can choose 30 seconds, 1 minute, 2 minutes, 3 minutes, 4 minutes, 5 minutes, 10 minutes, 15 minutes or Never. As with the Time Limit setting, you can access this through Settings > Accessibility > Guided Access > Display Auto-Lock.
- Action Button: If you have an iPhone 15 Pro or iPhone 15 Pro Max and you want to set the Action Button to launch Guided Access, head to Settings > Action Button > Scroll to Accessibility > Tap on ‘Choose a feature’ > Scroll down to Guided Access.
Trending Products

Cooler Master MasterBox Q300L Micro-ATX Tower with Magnetic Design Dust Filter, Transparent Acrylic Side Panel, Adjustable I/O & Fully Ventilated Airflow, Black (MCB-Q300L-KANN-S00)

ASUS TUF Gaming GT301 ZAKU II Edition ATX mid-Tower Compact case with Tempered Glass Side Panel, Honeycomb Front Panel, 120mm Aura Addressable RGB Fan, Headphone Hanger,360mm Radiator, Gundam Edition

ASUS TUF Gaming GT501 Mid-Tower Computer Case for up to EATX Motherboards with USB 3.0 Front Panel Cases GT501/GRY/WITH Handle

be quiet! Pure Base 500DX ATX Mid Tower PC case | ARGB | 3 Pre-Installed Pure Wings 2 Fans | Tempered Glass Window | Black | BGW37

ASUS ROG Strix Helios GX601 White Edition RGB Mid-Tower Computer Case for ATX/EATX Motherboards with tempered glass, aluminum frame, GPU braces, 420mm radiator support and Aura Sync