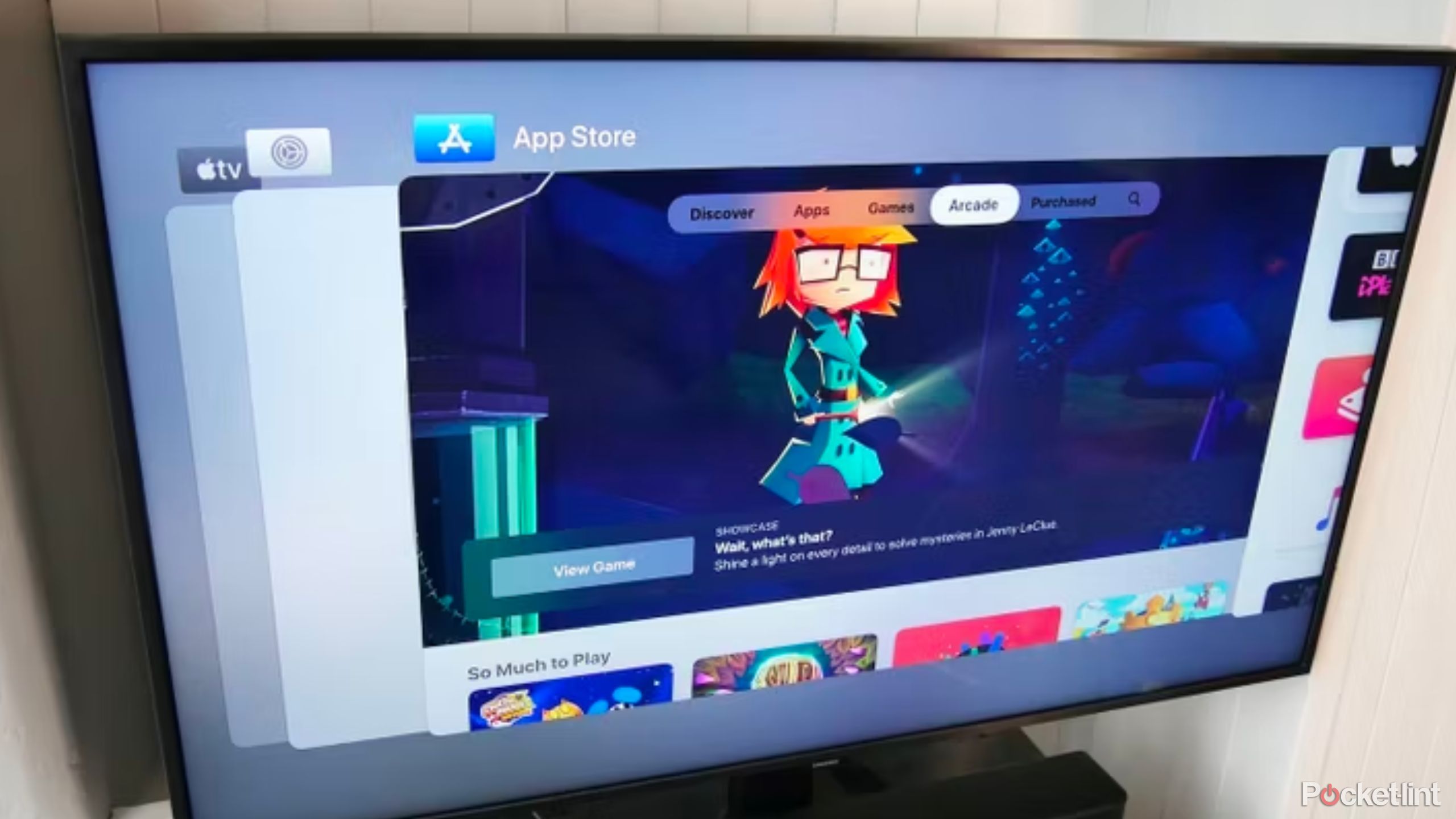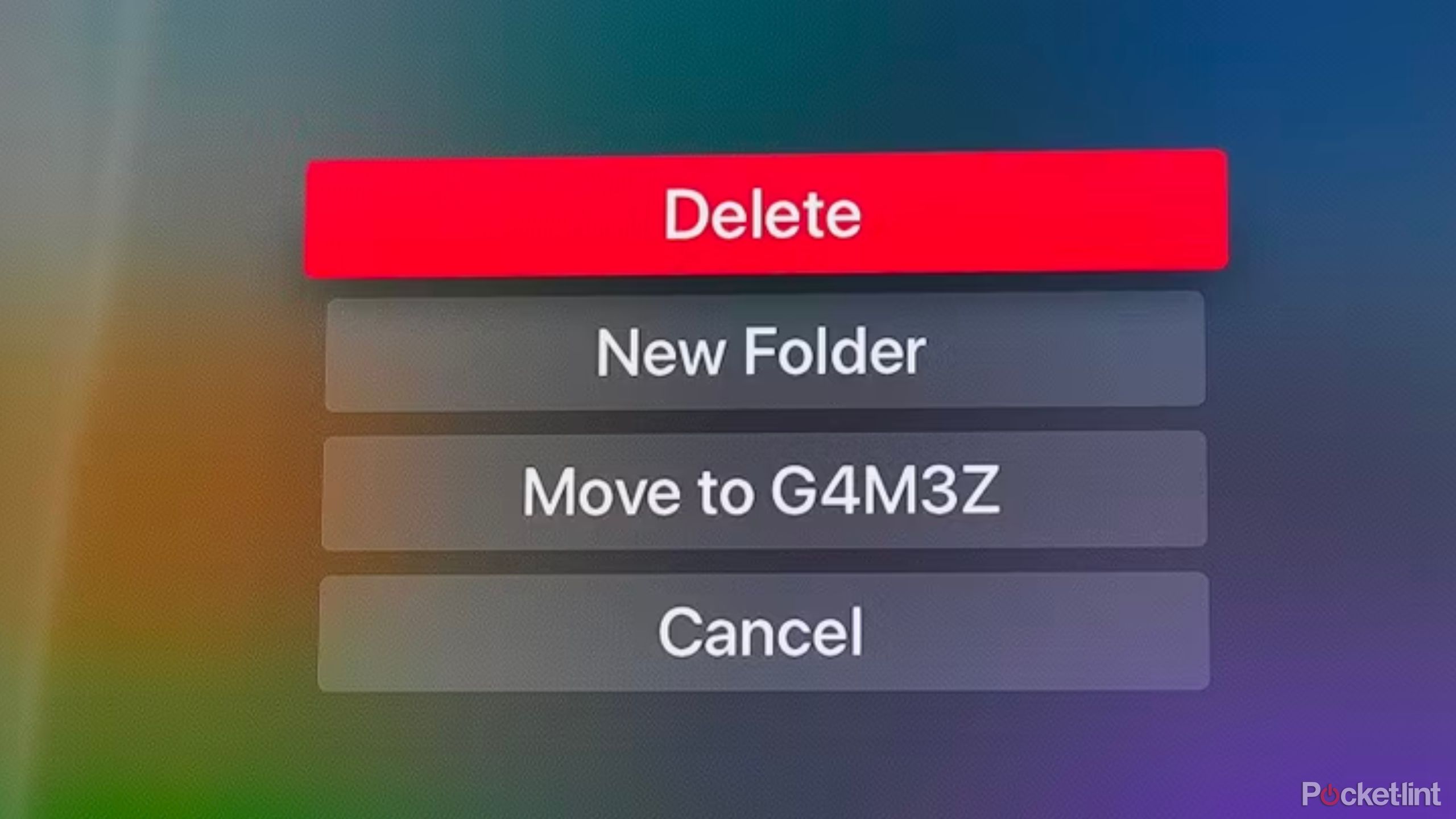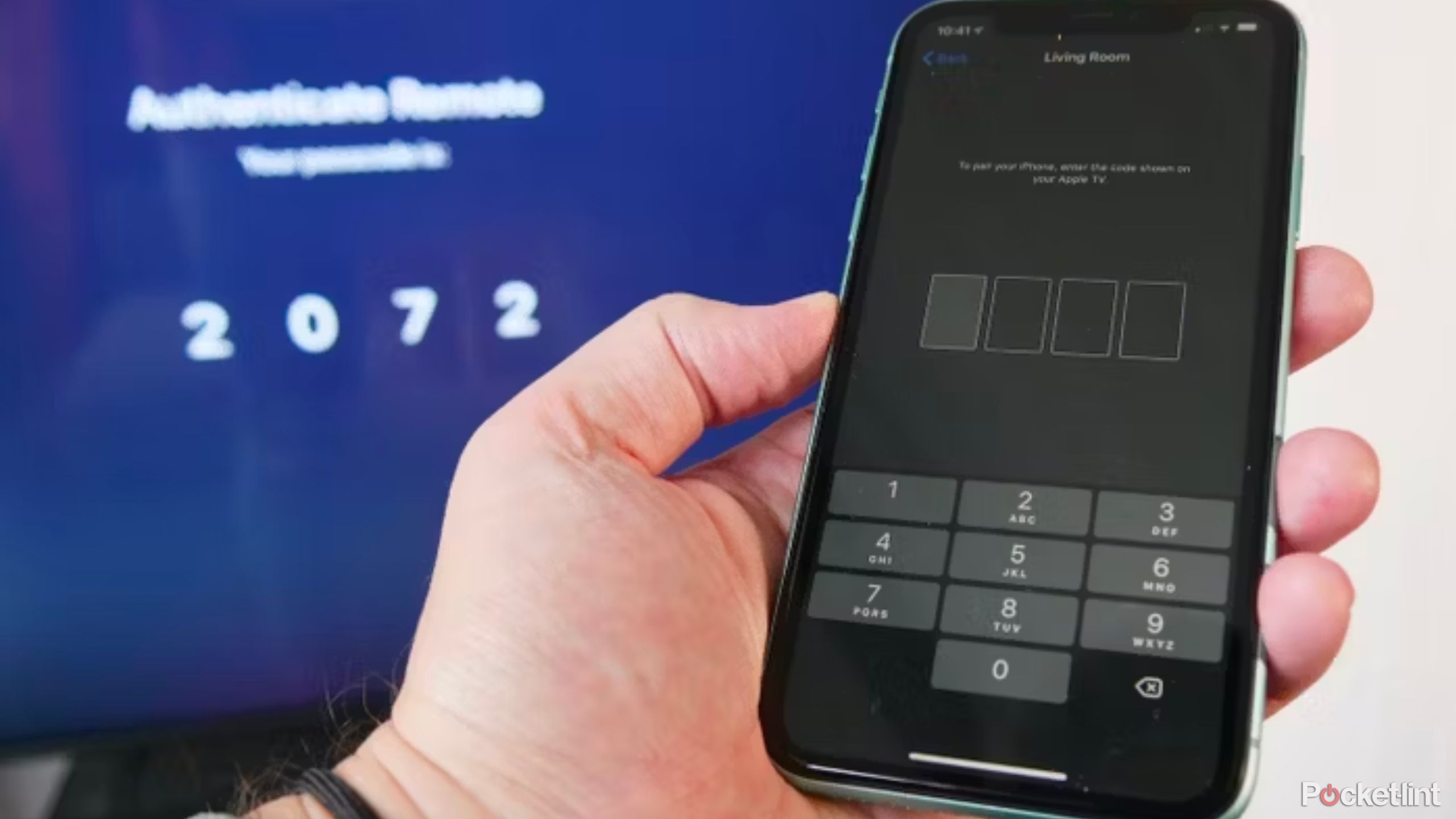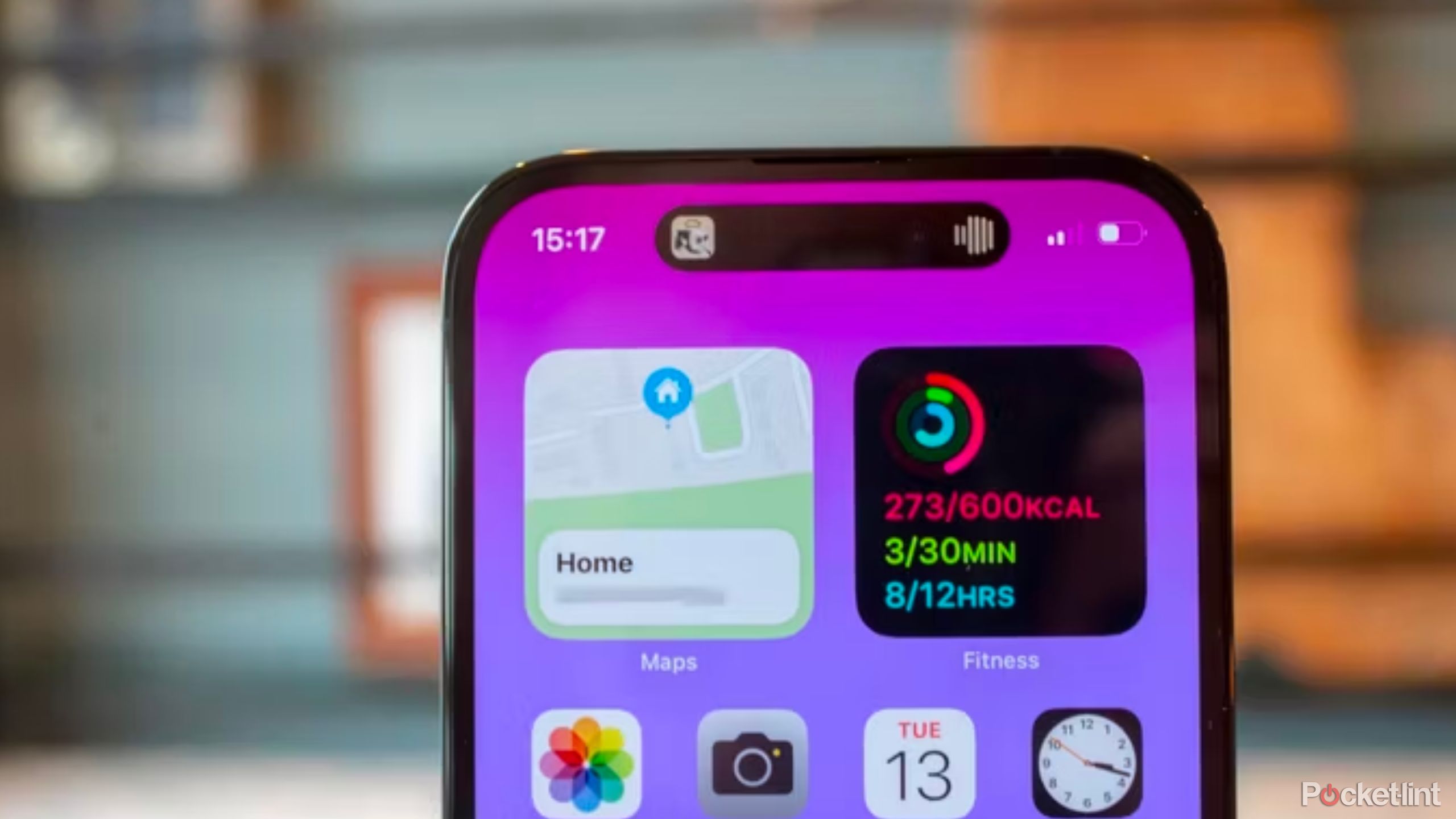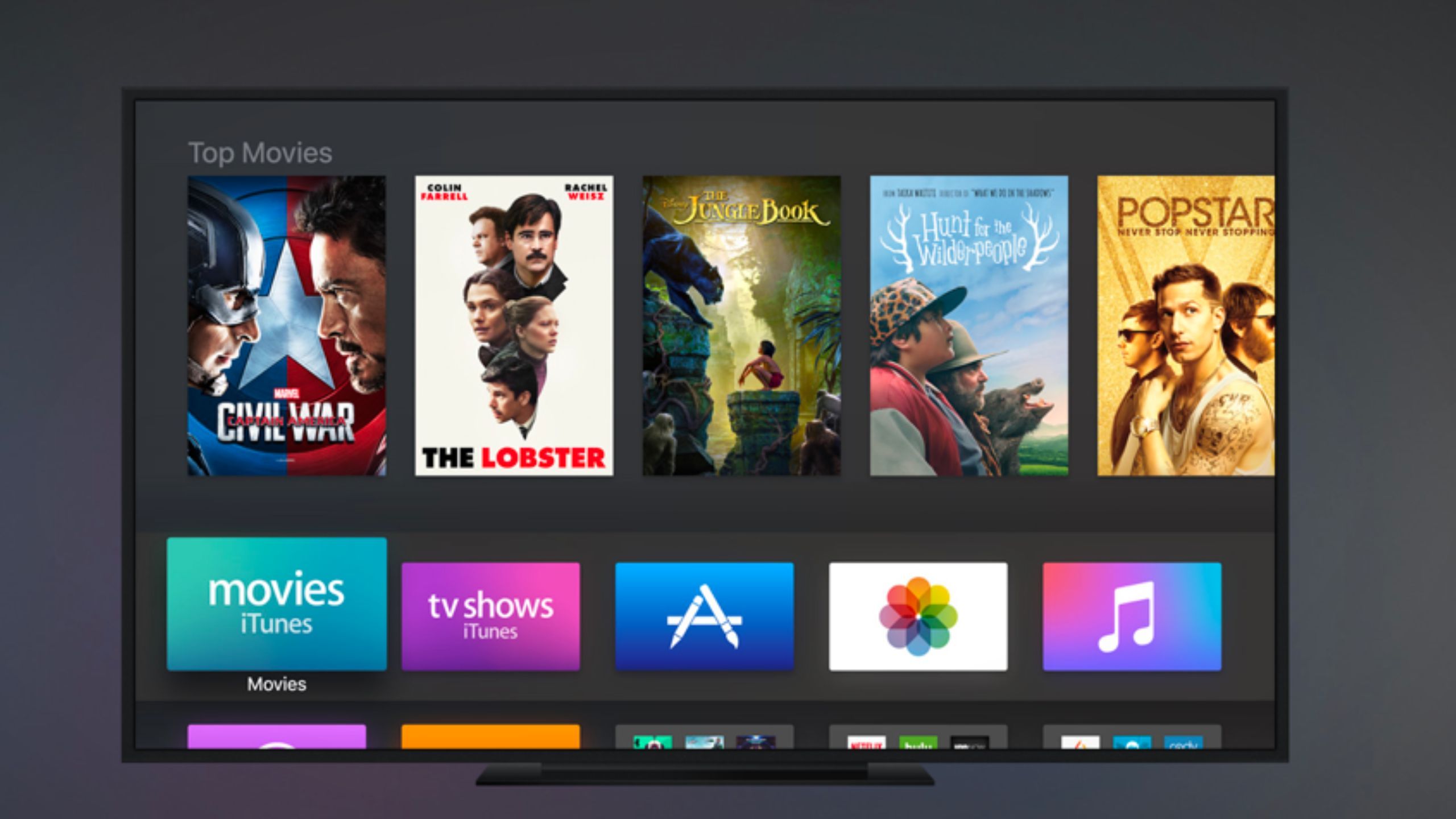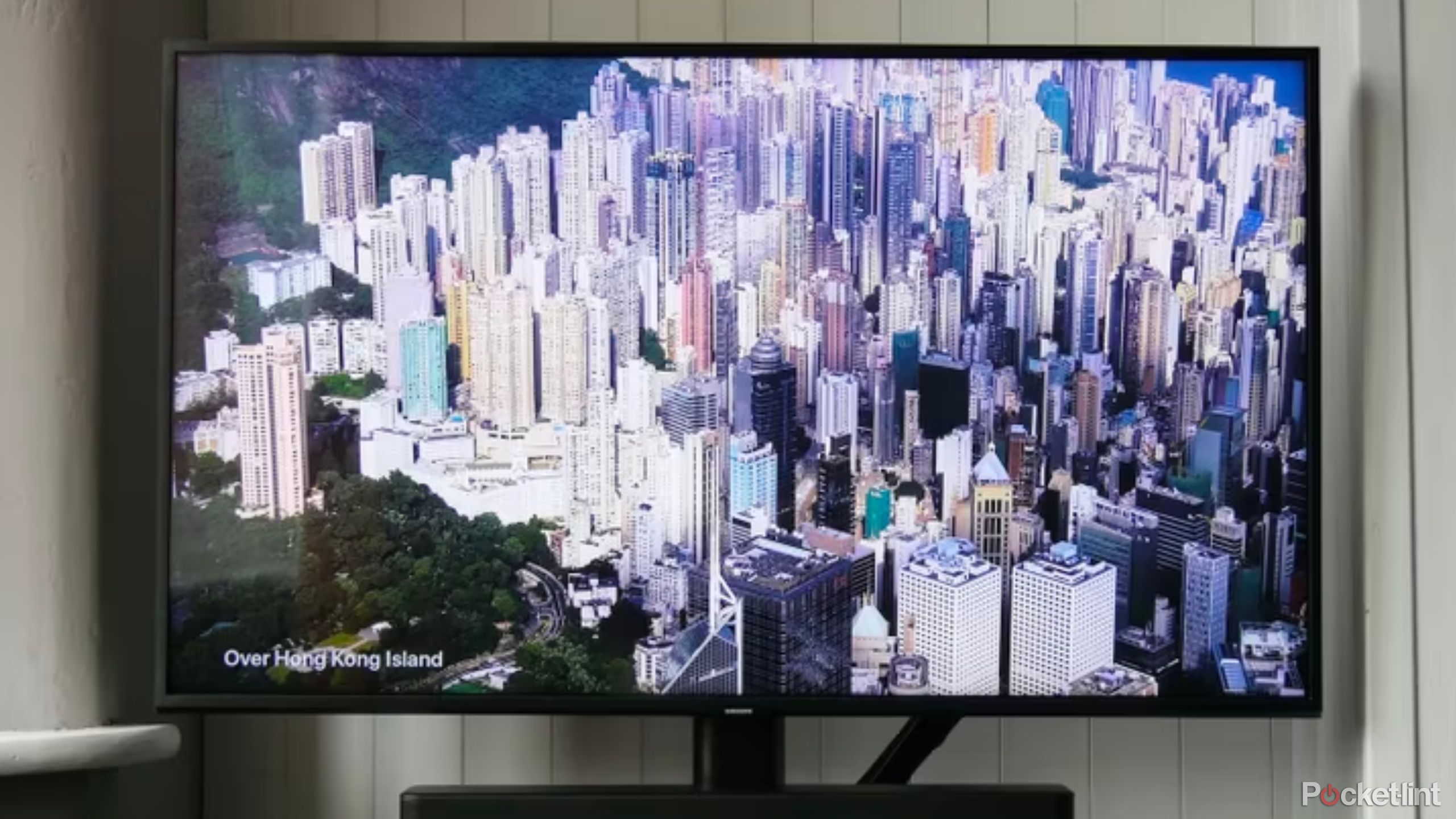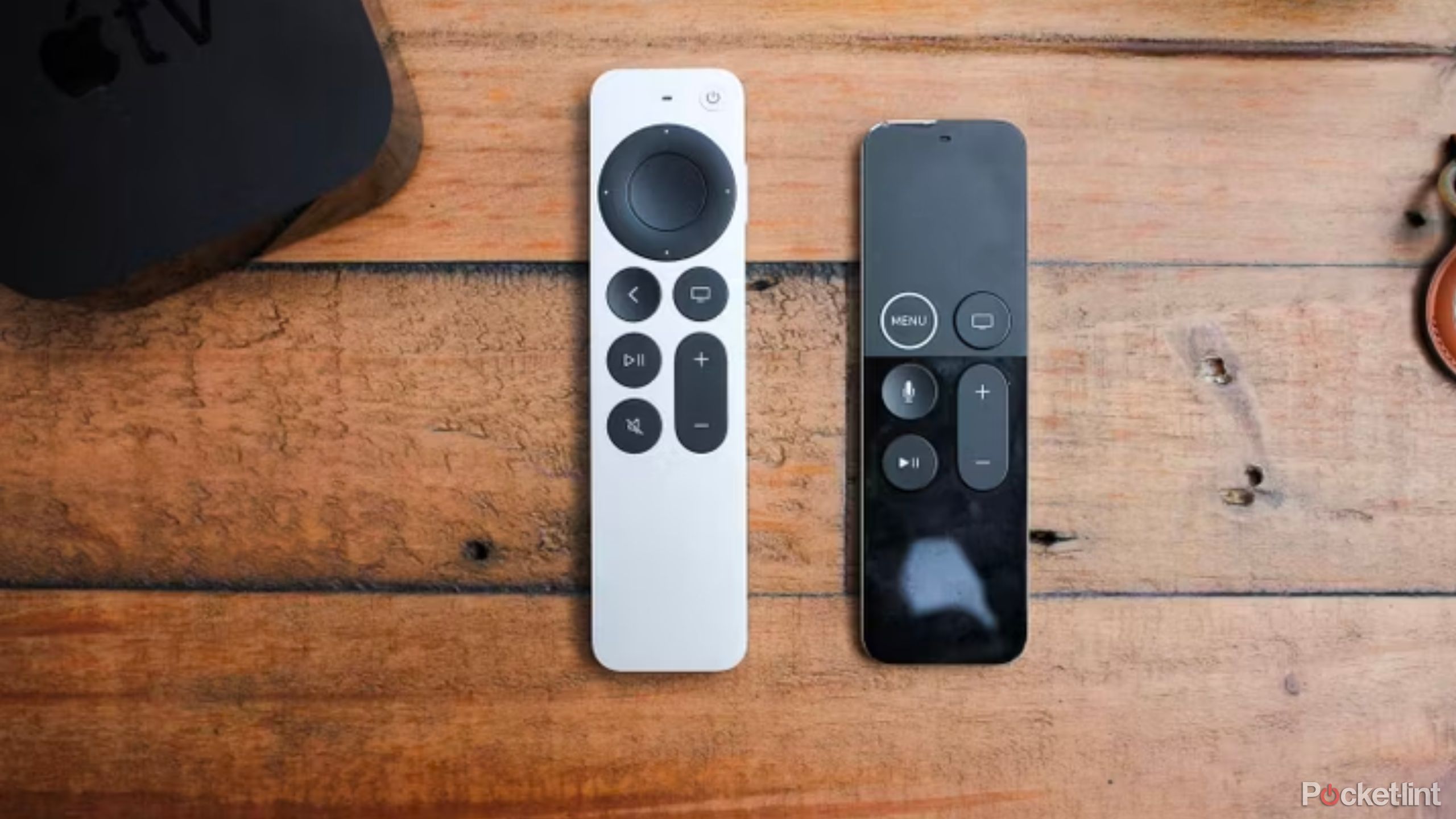Key Takeaways
- Long-press the menu button to quickly return to the home screen and avoid excessive clicking. No more thumb cramping from clicking over and over.
- Use the “Recent Apps” view to easily switch between apps and kill unresponsive apps. Double tap the Apple TV button to access this view.
- Use Siri for voice control to request movies or TV shows and learn more about what you’re watching. Press and hold the microphone button on the remote to activate Siri.
Apple products are known for their simple interfaces, giving even the most casual users the ability to easily use the devices. But beneath that simplicity lies a remarkable amount of secrets. The Apple TV is an all-in-one hub for your living room, home theater or entertainment center. Whether that’s buying movies from the Apple Store, playing games, streaming from Netflix, Hulu or other services, or communicating with your smart appliances, you can do it all quickly and easily from this elegant little box.
Despite being simple to use, there are plenty of cool time-saving tricks to discover about Apple’s set-top box. From organizing and deleting apps or figuring out how to jump to a specific scene, here are 11 time-saving tips that can make content absorption on your Apple TV even easier. If you just want to chill out and stream without the stress, read on.
Apple TV 4K (2022)
The Apple TV 4K (2022) offers a fantastic streaming performance thanks to an updated chipset, a smaller and lighter design and a wide variety of user-friendly features.
May your thumbs never suffer from “click cramp” again
Have you ever found yourself clicking through stuff to watch and realizing you were 30 menus deep with no easy way back? Well, you’re not alone, but instead of clicking the menu button or back button on the remote a bunch of times to get back to the Apple TV home screen (like most people do), just long-press either the menu button or the back button. That will instantly return you to the home screen.
No more thumb cramping from clicking over and over.
2 Use the “Recent Apps” view for seamless multitasking
Or for re-launching when an app acts up
Multitasking is a way of life on our smartphones, as we skip between apps with reckless abandon. One cool thing about the Apple TV platform is that its operating system is loosely based on iOS, so it shares some of the core functionality as the iPhone and iPad. One of the coolest demonstrations of that is the “Recent Apps” view, which displays a stack of thumbnails of the services you’ve used in the last span of time.
To launch this view, double tap the Apple TV button. That’ll bring up the thumbnails. To choose the app you want to switch to, just swipe across the control pad at the top of the remote, or if you have the 2021/22 Apple TV, use the directional buttons.
If an app becomes unresponsive or glitchy, this is a really handy way to kill it before re-launching it. Just open the recent apps view, swipe until you get to the app, then swipe upwards on the controller to slide it off the screen and dismiss it.
3 Use Siri for voice control
Make the most of this Apple staple
Siri is integrated into Apple TV with the more recent generations to make it possible to request movies or TV shows using your voice. All you need to do is press the microphone button on the remote, or the side button on the 2021/22 remote. Hold it down while you speak into the remote, let it go when you are completed, and you should see the text appear on the screen, followed by relevant results.
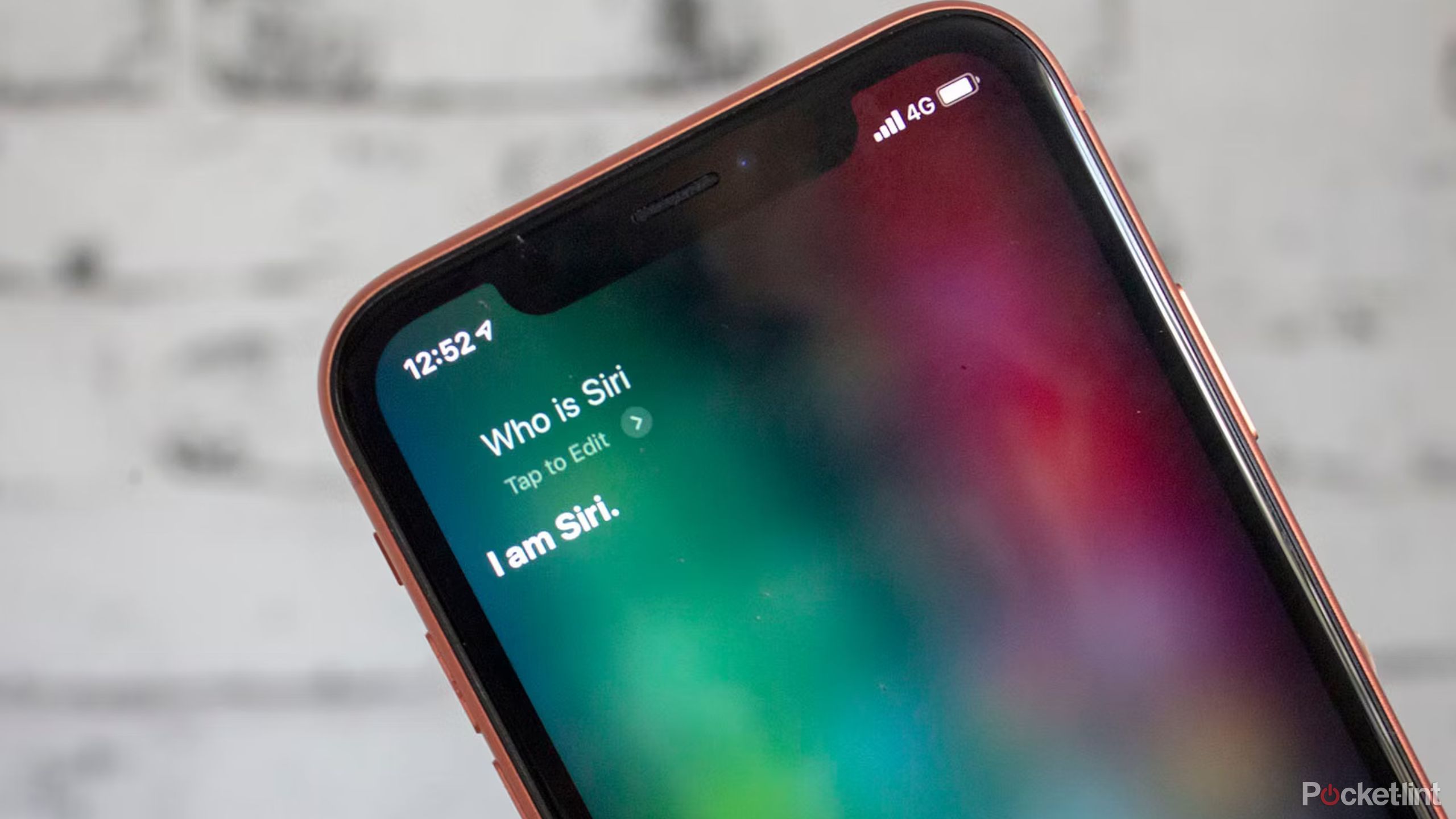
Siri: Absolutely everything the assistant can do on your Apple device
Wondering how to start Siri on your watch or whether it can start a FaceTime for you? We explain everything you need to know about Apple’s assistant.
In addition to finding content, you can also learn more about what you’re seeing. While watching a movie or show, you can use the voice assistant to ask who’s in that scene, or who directed the movie, and it’ll bring up the results in a pop-up graphic at the bottom of the screen. It’s a really cool way to interact with your content.
4 Reorganize and delete your apps for home screen customization
De-clutter for easy navigation
Want your home screen to be organized to your liking? Choose the app icon you want to move, then hold down the select button on the remote, and you’ll see the icon vibrate (similar to how app icons vibrate in iOS). Once it does, you can move it left, right, up, or down with your remote. Use the touchpad or the directional pad on the remote, and then press the select button again to set things in place.
Like on an iPhone, if you want to create a folder de-clutter your home screen, you can do that too. Just select an icon and hover it over the top of another and Apple TV will create a folder automatically. You can then drag other apps into it.
If you just want to get rid of an app, you can delete it. Choose the one you want to get rid of using the method above, then hold down the select button/touchpad on the remote until the icon starts vibrating, and press Play/Pause to access a contextual menu. From there, click “delete”. This will permanently remove the app and all of its associated data.
5 Scrub through videos to find a specific scene
You don’t have to miss out
If you’re looking for a specific part of a movie, or missed something when you left the room to get a snack, you can scrub back through the video timeline by hitting the pause button and then swiping left on the touchpad or directional pad to rewind until you find the scene you’re looking for. As you scrub, Apple TV will show a preview thumbnail above the timeline updating in real-time, so it’s extremely accurate.
6 Use your iPhone as a remote
Lost remote? No problem.
The Apple TV remote is a remarkably well-designed input device, packing a ton of functionality into its minimalist design. But some things, like typing out long search queries, can be kind of annoying. However, if you have an iPhone you automatically have a much more efficient way to control your Apple TV.
Should you ever lose your Apple TV remote or simply want to use a keyboard to type a query, swipe down the Control Center from the top of the screen on your iPhone, iPod Touch, or iPad. Find the Remote button, and it’ll load a remote interface for Apple TV on your phone screen.
When you first set it up, it’ll look for available Apple TV units on your network, and then once you’ve selected the one you want to use it with, you enter a code that it displays on your screen and the phone and Apple TV are linked. From there, you can perform any of the control tasks the normal remote does.
For something a little more granular, you can just click the left or right side of the touchpad or directional pad to skip back or forward in 10-second increments.
7 Enable subtitles for better understanding
Easy content accessibility
Apple
Like most streaming media devices, Apple TV allows you to enable subtitles for the vast majority of its content. This one is handy for those of you who have trouble hearing or simply want to watch a foreign movie but still understand what’s happening. There are a few ways to do this, but the easiest way is to swipe downwards while you’re watching a show. That will display the subtitle option menu. Many programs also include subtitles in multiple languages, which can be a cool way to supplement your Duolingo.
8 Calibrate color using your iPhone
Make sure your screen is up to standard
To use the Apple TV’s color balance feature, which lets you precisely adjust the image transmitted to your TV set, you need a couple of things. First, you need an iPhone model with Face ID sensors at the top in the notch (or Dynamic Island). You also need to set your TV display to its standard baseline color profile for optimal results.
Once you’ve done that, unlock your iPhone near your Apple TV and then navigate to:
- Settings
- Video and Audio
- Scroll down to ‘Color Balance’, select it, and you should see a notification on your phone screen
Following the instructions on your TV screen, turn your phone so that the front-facing camera is pointing at the TV. You’ll see an outline of a phone appear on the TV screen. Hold your iPhone close to your TV so that it fills that rectangle outline and the TV will then start to play a series of colors and white temperatures. The process takes a few seconds, but once it’s done the device will have built a custom color profile for the most accurate viewing experience.
9 Save your eyes with Dark Mode
Watch more comfortably
Apple
By default, Apple TV is set to the light theme, so if you prefer a white-on-black theme that isn’t so bright, go to:
- Settings
- General
- Appearance
- Choose the “Dark” option. If you’d prefer to have the device switch from Light Mode to Dark Mode when the sun goes down, the “Automatic” option in that same menu will accomplish that.
10 PIN protect content you don’t want your kids watching
Make content kid-friendly
One of the most useful options Apple TV has is the ability to assign a PIN code to content with a specific rating so that your kids can’t accidentally watch anything you deem inappropriate. The only downside to this native option is that it only applies to content purchased or rented through iTunes, so it won’t work on Netflix, Hulu or other streaming services.
To set a PIN code, head to:
- Settings
- General
- Restrictions
Activate restrictions and the system will prompt you for a PIN code. If you scroll down the list you’ll see “Allowed Content.” This section is where you can choose which music, podcasts, movies and TV shows are allowable without PIN entry. You can also deactivate multiplayer gaming, screen recording and other features.
Any attempt to watch content that exceeds that minimum will require the PIN to be entered to play. For other services like Amazon Prime Video you’ll need to go through that provider’s own parental control options.
11 Find out where that screensaver was filmed
Screensavers are an Apple TV staple, and you can dive in deeper
One of the coolest things about owning an Apple TV is the gorgeous slow-motion landscape Aerial Screensavers that come on after a few minutes of inactivity. Want to learn what part of the world we’re flying over? Lightly tap the touchpad on the remote and text appears on-screen telling you where it is. You can also choose the “themes” of the flyovers by navigating to:
- Settings
- General
- Screen Saver
- Themes.
FAQ:
Do different Apple TV remotes have different functions?
Yes, older remotes and newer remotes have different functionality and form factors. Read below for some key differences.
Touchpads and clickable d-pad navigation
Before diving into the details on how to make the most of your Apple TV, we should highlight some key differences in older and more recent remote control devices.
Apple makes a few different Apple TV remotes, depending on which model you have. Starting with the 2021 model, Apple removed the touchpad at the top of the previous version and replaced it with a circular physical clickable d-pad. It also has slightly different buttons, offering a mute button and a back button in place of the Siri button and Menu button on the older remote.
Older remotes: Swiping for quick navigation is key
For the older remote, use the trackpad at the top as you would one on a laptop. You can swipe up, down, left or right, click it by pressing firmly, or just tap gently on it.
Clicking the trackpad is how you select to launch apps, shows, movies etc. Tapping gently is rarely used in Apple’s operating system, but some apps may employ it.
Newer remotes: Precision through a physical d-pad
For the newer remote, you have more precise control courtesy of the physical d-pad. The cardinal directions let you page through menus, while the center of the clickpad is one large button for confirming selections, launching apps and the like.
Different remote buttons
The physical buttons on the remote are easy to use. On the older remote, the Menu and Apple TV buttons are at the top. Below those, you have the volume rocker, the play/pause button and the Siri/voice control button. The Apple TV 4K remote is a tiny bit different, but the core concept is the same.
For the 2021 and 2022 models, the Siri button is on the side of the remote. The menu button has been replaced with a back button and there is now a dedicated mute button as well as the volume rocker, play/pause button and Apple TV button.
Trending Products

Cooler Master MasterBox Q300L Micro-ATX Tower with Magnetic Design Dust Filter, Transparent Acrylic Side Panel, Adjustable I/O & Fully Ventilated Airflow, Black (MCB-Q300L-KANN-S00)

ASUS TUF Gaming GT301 ZAKU II Edition ATX mid-Tower Compact case with Tempered Glass Side Panel, Honeycomb Front Panel, 120mm Aura Addressable RGB Fan, Headphone Hanger,360mm Radiator, Gundam Edition

ASUS TUF Gaming GT501 Mid-Tower Computer Case for up to EATX Motherboards with USB 3.0 Front Panel Cases GT501/GRY/WITH Handle

be quiet! Pure Base 500DX ATX Mid Tower PC case | ARGB | 3 Pre-Installed Pure Wings 2 Fans | Tempered Glass Window | Black | BGW37

ASUS ROG Strix Helios GX601 White Edition RGB Mid-Tower Computer Case for ATX/EATX Motherboards with tempered glass, aluminum frame, GPU braces, 420mm radiator support and Aura Sync