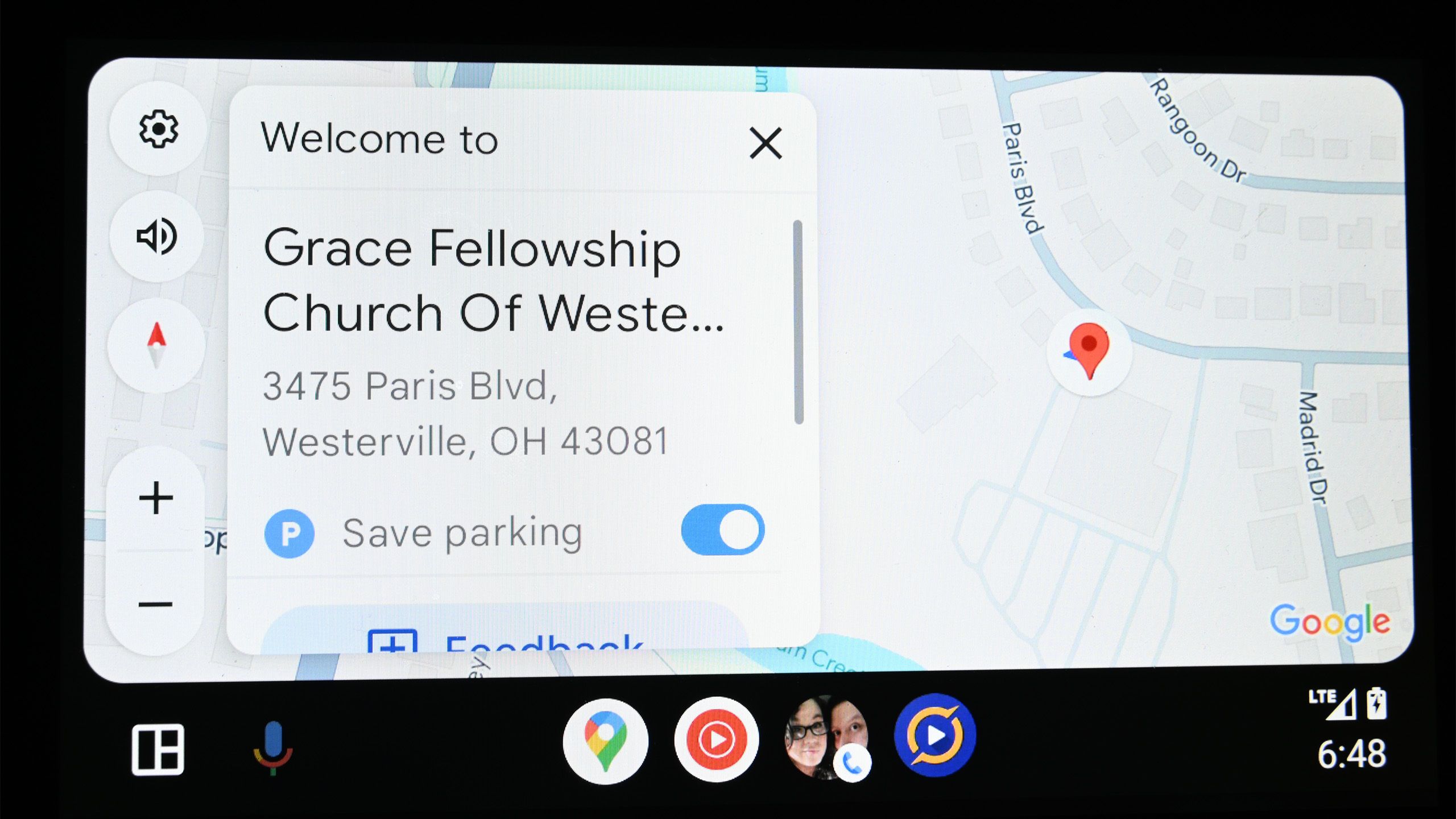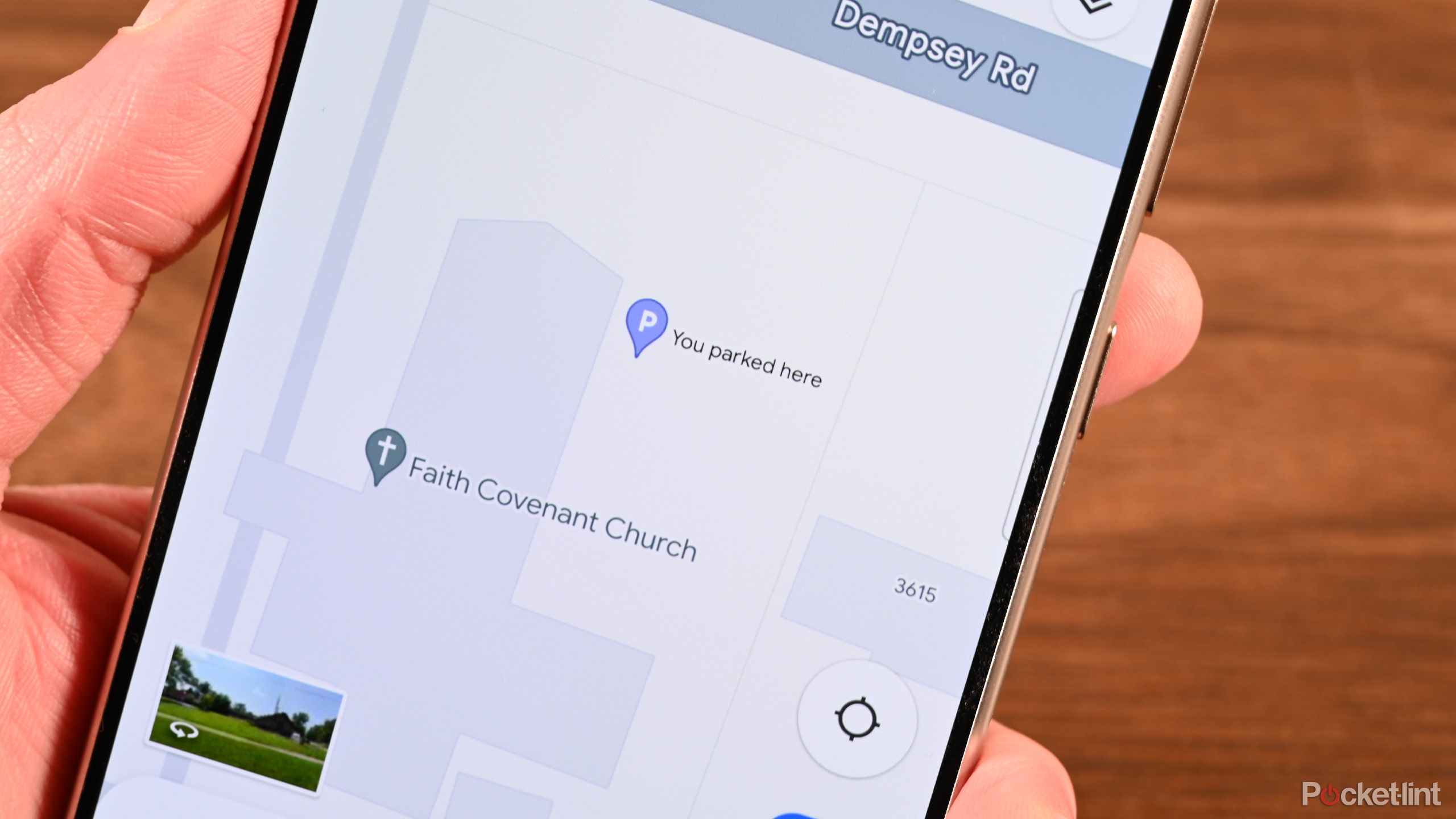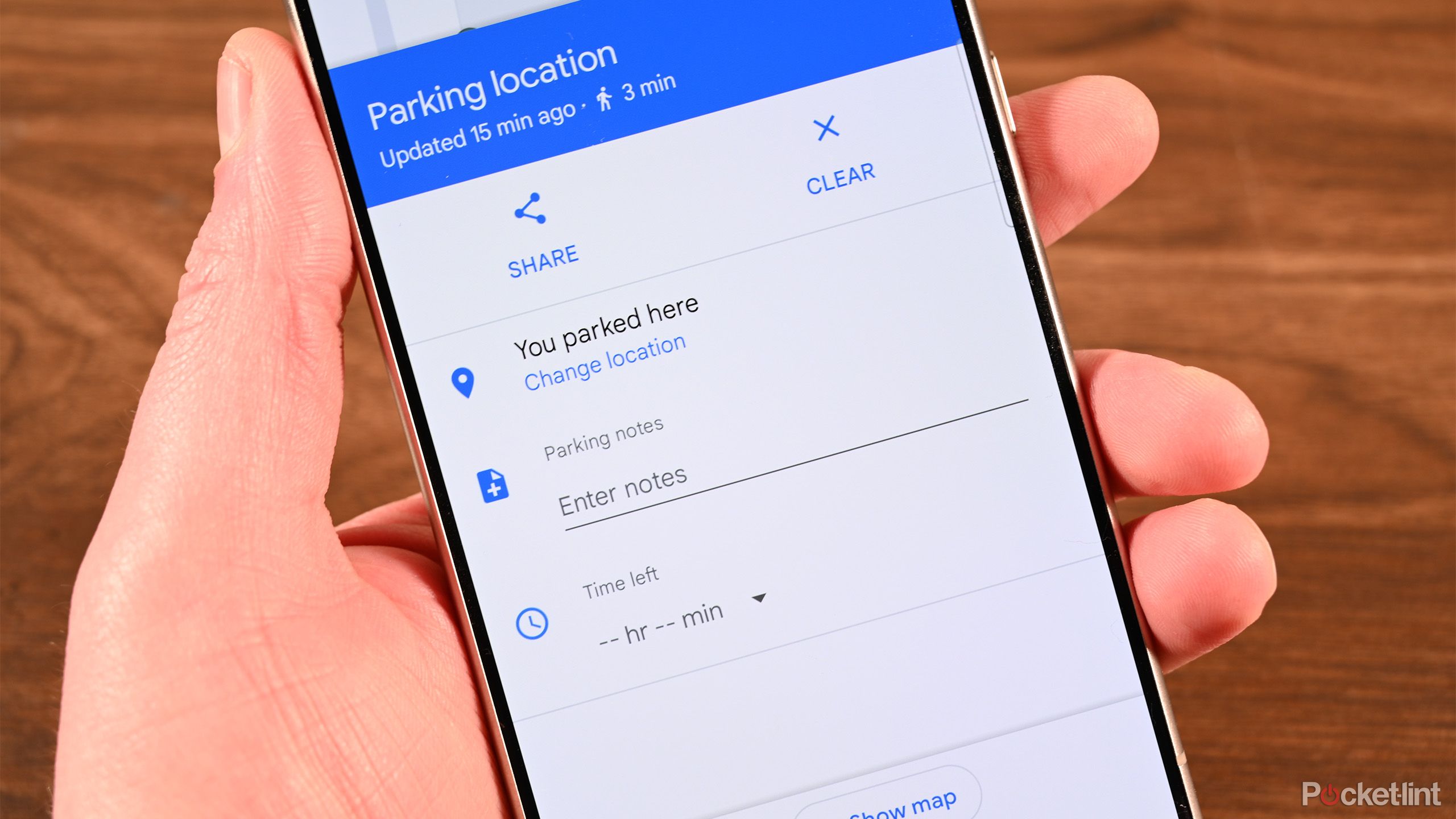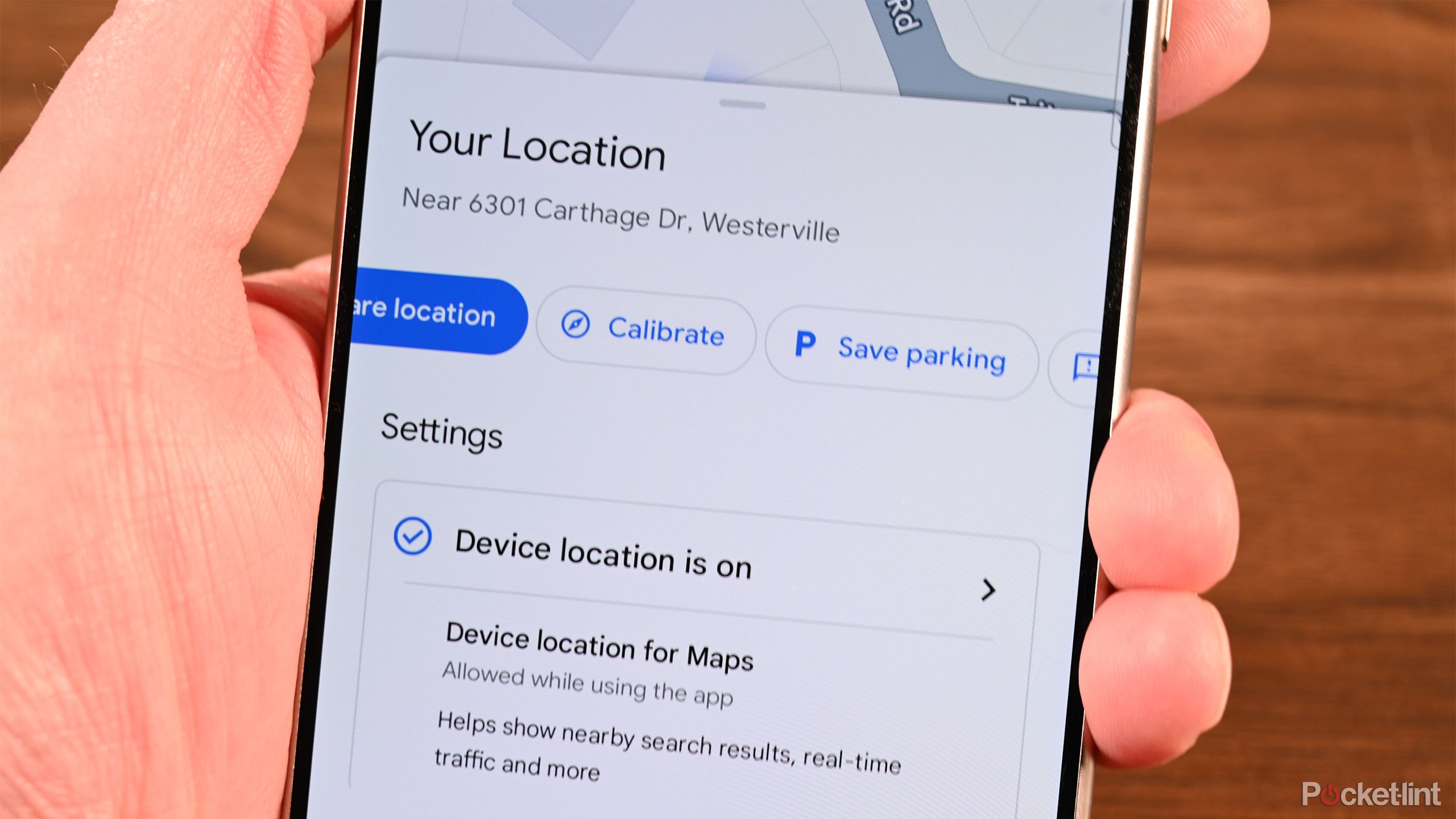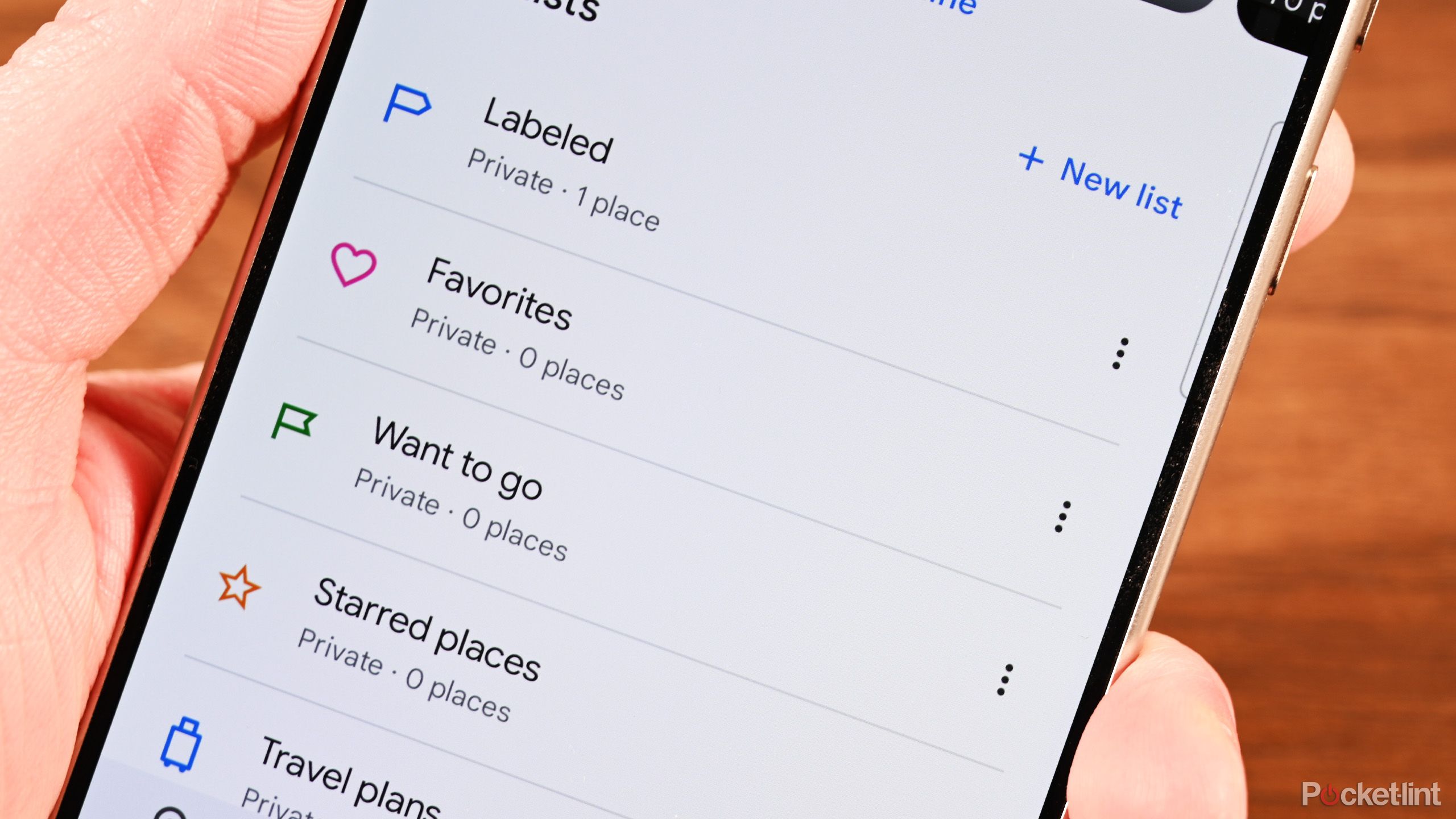Key Takeaways
- Android Auto has a feature that allows you to save your parking spot, making it easy to find your car later.
- To save your parking spot, set a destination in Google Maps and activate the Save parking toggle.
- You can retrieve and edit your saved parking spot on Google Maps, and even share it with others.
Losing sight of a parked car is a stressor most people experience at some point or another. You just left the amusement park, zoo, mall, or other social space with a massive lot, and you can’t remember where you parked the car. The tried-and-true method is to walk around with the key fob in the air hoping to hear the car alarm beep. However, there is a better way if your car has Android Auto.
Android Auto explored: Tips, tricks and everything you need to know
Everything you need to know about Android Auto, navigation and the apps it runs like Waze and Spotify.
Android Auto features direct integration with Google Maps, and the app has a nifty tool that can help you remember and find your parking spot later. With a little effort, you can use this feature directly from your infotainment display inside your vehicle. Forgetting your parking spot then becomes a thing of the past. Here’s how to do it.
Pocket-lint
How to save your parking spot in Android Auto
Saving your spot in Android Auto is relatively intuitive as the toggle pops up automatically once you get where you’re going.
- Start your car, plug in your phone, and open Android Auto.
- Set a destination using Google Maps.
- Drive to your destination.
- Once Google Maps has recognized that you are where you’re supposed to be, a Save parking toggle will appear.
- It will stay there, so find yourself a parking spot and park safely.
- Activate the toggle.
You must set a destination in Google Maps for the parking reminder feature to work. If you drive without directions or a set destination and then park, the toggle won’t pop up, and you’ll have to resort to using Google Maps on your phone outside of Android Auto to save your parking spot.
How to retrieve your parking spot on Google Maps
Once you’re done with your business or fun, it’s time to get back to your car. Here is how to accomplish that:
- Open Google Maps on your phone.
- At the bottom, hit the Updates icon.
- Swipe or tap over to the Notifications tab.
- Tap Parking location to see your saved parking spot.
- Select Directions.
- Google Maps will now direct you back to your parking spot.
That’s the best way to see your parking spot, regardless of where you are. It can be helpful if you’re pretty far away, and you want a reminder of where you parked. However, parking spots show up on the default view of Google Maps. Therefore, if you’re near your parking spot, you can simply open Google Maps, find your parking spot on the map, and use the app to find your way to your car.
How to share, edit, and delete your parking spot on Google Maps
You may want to add some additional details about your parking spot on Google Maps. For example, Google Maps includes a Time left function if you’re at a parking meter, so you can quickly check how much time you have left. Here’s how to access and edit that information.
- Open Google Maps.
- In the Explore view, find your parking spot and tap it.
- Tap More info.
- Here, you can find a few different options.
- Share — This will share your parking spot with another person. It’s the best way to give the location to your friends or family members in the event they need it.
- Clear — This will delete your parking spot.
- Location — This is your saved parking spot. You can change this location to be more accurate if need be. Tap Change location, then drag the red pin to where you want it to be.
- Parking notes — This is a text entry field where you can input additional information. For instance, you can use this feature to note the parking lot section at amusement parks, large venues, or zoos that use sectioned parking lots.
- Time left — This is the parking meter feature. You can enter the number of hours and minutes you have left on your parking meter here. If you tap the down-facing arrow, you can also set reminders, so there’s no need to check manually.
Those are all the ways you can interact with your Google Maps parking spot so that you can customize it as needed or delete it when you’re done.
How to save your parking spot with Google Maps
As it turns out, you don’t need Android Auto to use this feature. It’s available as part of Google Maps and anyone can use it as long as they have a smartphone with Google Maps. Here’s how to do it.
- Safely obtain a parking spot.
- Open Google Maps.
- Tap on the blue dot that denotes your current location.
- You’ll see options like Share location and Calibrate. Horizontally scroll through that list and tap Save parking.
- A new pin will pop up that says You parked here.
- It now acts identically to the parking spot you can generate with Android Auto and you can edit and delete it as such.
How does Google Maps save my parking spot?
The tech behind it isn’t too complicated. Google Maps has long had a pin system where you can pin your favorite locations. Pins are permanent additions to your Google Maps that you can find, see, and edit as needed. Its best use was for hikers and campers to find their favorite spots out in nature where Google Maps doesn’t typically go.

How to set up and use an Android Auto wireless adapter in your car
Android Auto wireless adapters allow Android phones to connect to a car’s system without the need for a cable. Here’s how to set up and use them.
The parking spot feature is an extension of that feature. When you save your parking, Google Maps adds a pin where you tell it to and then labels that pin as your parking spot. Thus, people have been able to save their parking spots on Google Maps for ages with a little outside-the-box thinking.
Trending Products

Cooler Master MasterBox Q300L Micro-ATX Tower with Magnetic Design Dust Filter, Transparent Acrylic Side Panel, Adjustable I/O & Fully Ventilated Airflow, Black (MCB-Q300L-KANN-S00)

ASUS TUF Gaming GT301 ZAKU II Edition ATX mid-Tower Compact case with Tempered Glass Side Panel, Honeycomb Front Panel, 120mm Aura Addressable RGB Fan, Headphone Hanger,360mm Radiator, Gundam Edition

ASUS TUF Gaming GT501 Mid-Tower Computer Case for up to EATX Motherboards with USB 3.0 Front Panel Cases GT501/GRY/WITH Handle

be quiet! Pure Base 500DX ATX Mid Tower PC case | ARGB | 3 Pre-Installed Pure Wings 2 Fans | Tempered Glass Window | Black | BGW37

ASUS ROG Strix Helios GX601 White Edition RGB Mid-Tower Computer Case for ATX/EATX Motherboards with tempered glass, aluminum frame, GPU braces, 420mm radiator support and Aura Sync