Key Takeaways
- Restart your Apple TV Remote: Press and hold the TV and Volume Down buttons, wait for a notification, and start using it again.
- Pair your Apple TV Remote: Point it at the Apple TV, press and hold the Back and Volume Up buttons, and complete the pairing process.
- Troubleshoot your Apple TV Remote: Check for obstructions, ensure it’s charged, update tvOS, and try unplugging your Apple TV.
The Apple TV is a great streaming device, allowing you watch content from popular services such as Apple TV+, Netflix, Disney+, and more. The Apple TV 4K (2022) also supports 4K streaming, with HDR10+ support.
It’s not just any old streaming box, however. Your Apple TV can also work as a smart home hub, allowing you to control your smart home devices through Apple’s Home app even when you’re away from home.
All of these features become redundant if you can’t actually control your Apple TV. The Apple TV Remote and the newer Siri Remote look great and work perfectly with your Apple TV. At least, until they don’t.
Every new show coming to Apple TV+ in 2024
Apple TV+ will have new original content every week in 2024, headlined by series featuring some of the biggest stars in Hollywood.
If you find that your Apple TV Remote isn’t working properly, it may need restarting to get it back in working order again. Thankfully, this is simple to do, once you know how. Here’s how to reset your Apple TV Remote.
How to reset your Apple TV Remote
If you’re having issues with your Apple TV Remote, you can try restarting your remote. This will reset it and should hopefully get it back working. The method is the same for both the Siri Remote and the older Apple TV Remotes.
- Turn on your TV and your Apple TV.
- Press and hold the TV button and the Volume Down button at the same time.
- This can be a bit awkward with one hand; you may need to use both hands, or alternatively place the remote on a hard surface and use two fingers to hold down the buttons.
- Keep the buttons down for about five seconds, or until the light on your Apple TV turns off and then back on.
- Release both buttons and wait for about 10 seconds for a notification to appear on your TV that reads Connection Lost.
- Your remote will now restart.
- Once you see another notification reading Connected appear on your TV, you can start using the Apple TV Remote again.

How to pair your Apple TV Remote
If resetting your Apple TV Remote doesn’t work, you can try pairing it to your Apple TV again. If the remote has become unpaired for some reason, you won’t be able to control your Apple TV with it until you’ve completed the pairing process once more.
- Make sure your Apple TV Remote is pointing directly at your Apple TV, about 7.5cm away.
- Press and hold both the Back button (or Menu button on older remotes) and Volume Up button for about five seconds.
- You may be required to place your Apple TV Remote on top of your Apple TV to complete the pairing.

What do if the volume buttons on your Apple TV Remote aren’t working
The volume buttons on your Apple TV Remote should be able to control the volume for your TV. In other words, if you use the volume buttons on your Apple TV Remote, your TV volume will go up or down, just as if you’d used the TV’s own remote. This saves you from having to switch to a different remote just to change the volume when you’re watching your Apple TV.
Sometimes, however, the volume buttons on your Apple TV Remote may not work. If this is the case, and resetting or pairing your Apple TV Remote using the instructions above doesn’t fix it, then you may need to change the volume settings on your Apple TV itself.
- Open the Settings app on your Apple TV.
- Select Remotes and Devices.
- Select Volume Control.
- Choose a different option for the volume control. The default setting should be Auto.
- Selecting Volume via IR allows you to teach your Apple TV Remote the infrared commands to control your TV volume by pressing the buttons on your TV remote.
- If you have a separate audio receiver that you play your TV’s audio through, you can also select Receiver via IR to teach your Apple TV Remote the codes to control the receiver volume.
- If these options don’t work, you can try Learn New Device and follow the instructions to teach your Apple TV Remote commands from your other remotes.
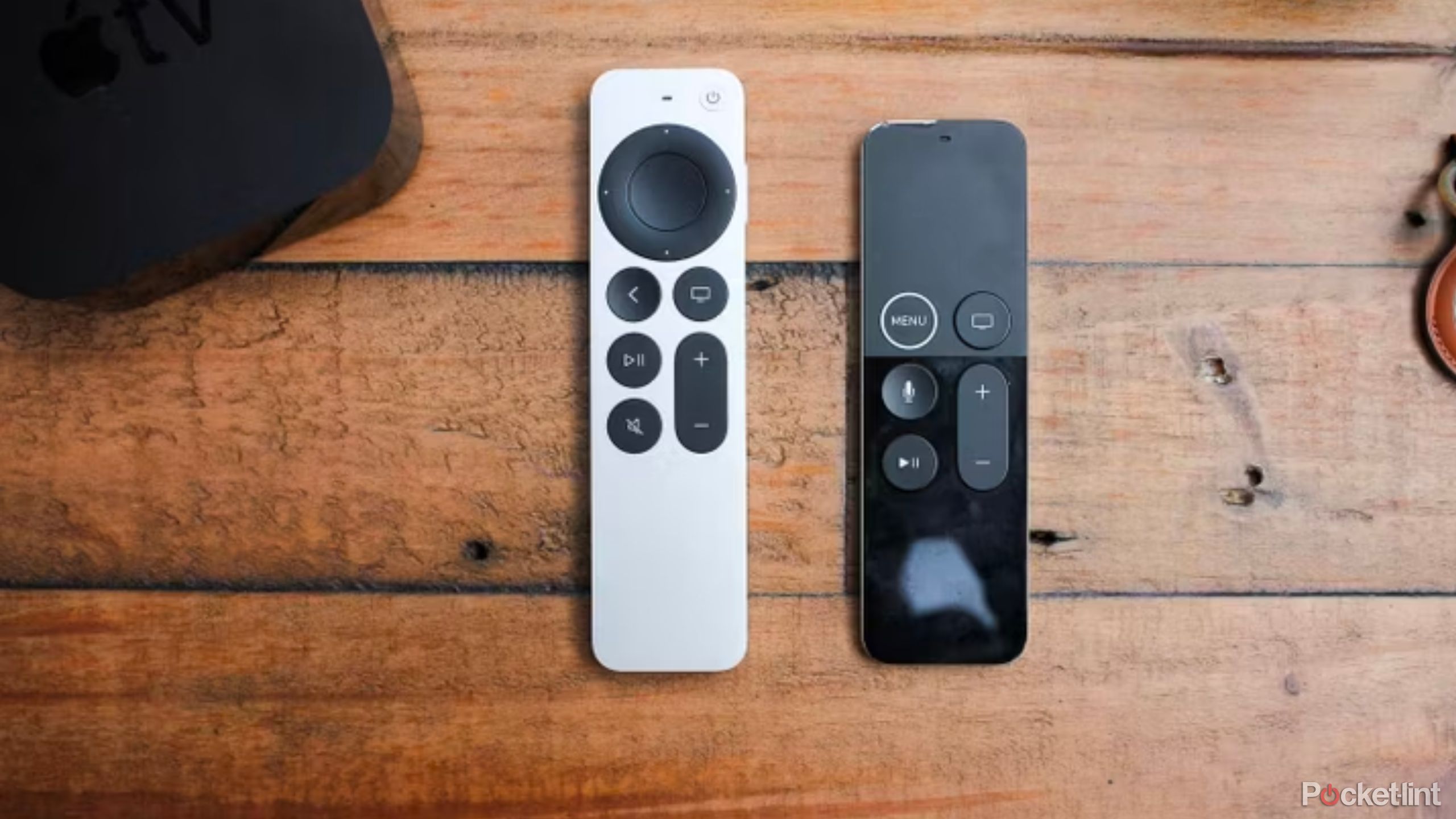
Troubleshooting your Apple TV Remote
If you’re having issues with your Apple TV Remote, there are some troubleshooting tips that can help. These tips may get your Apple TV Remote back up and running.
First off, ensure that you’re within 20 feet of your Apple TV, and that there aren’t any obstructions between the Apple TV Remote and your Apple TV, TV IR sensor, or receiver IR sensor. You should also consider reflections affecting your IR sensors; I once had a remote stop working because I had a white Eero router in front of the TV and it was deflecting the IR signal aware from the TV’s IR receiver.

11 hidden Apple TV features and cool time-saving tricks
From secret menus to easy scroll options, you’ll thank us later for these Apple TV tricks.
You should also ensure that your Apple TV Remote is properly charged. Charge it for at least 30 minutes using a wall charger to ensure that the battery is completely topped up. Updating the tvOS software may also help to fix any connectivity issues with your Siri Remote.
If the Apple TV Remote still isn’t working, try unplugging your Apple TV. Wait for six seconds, then plug it back in again. Once your Apple TV has started up again, try out the remote to see if it’s working.
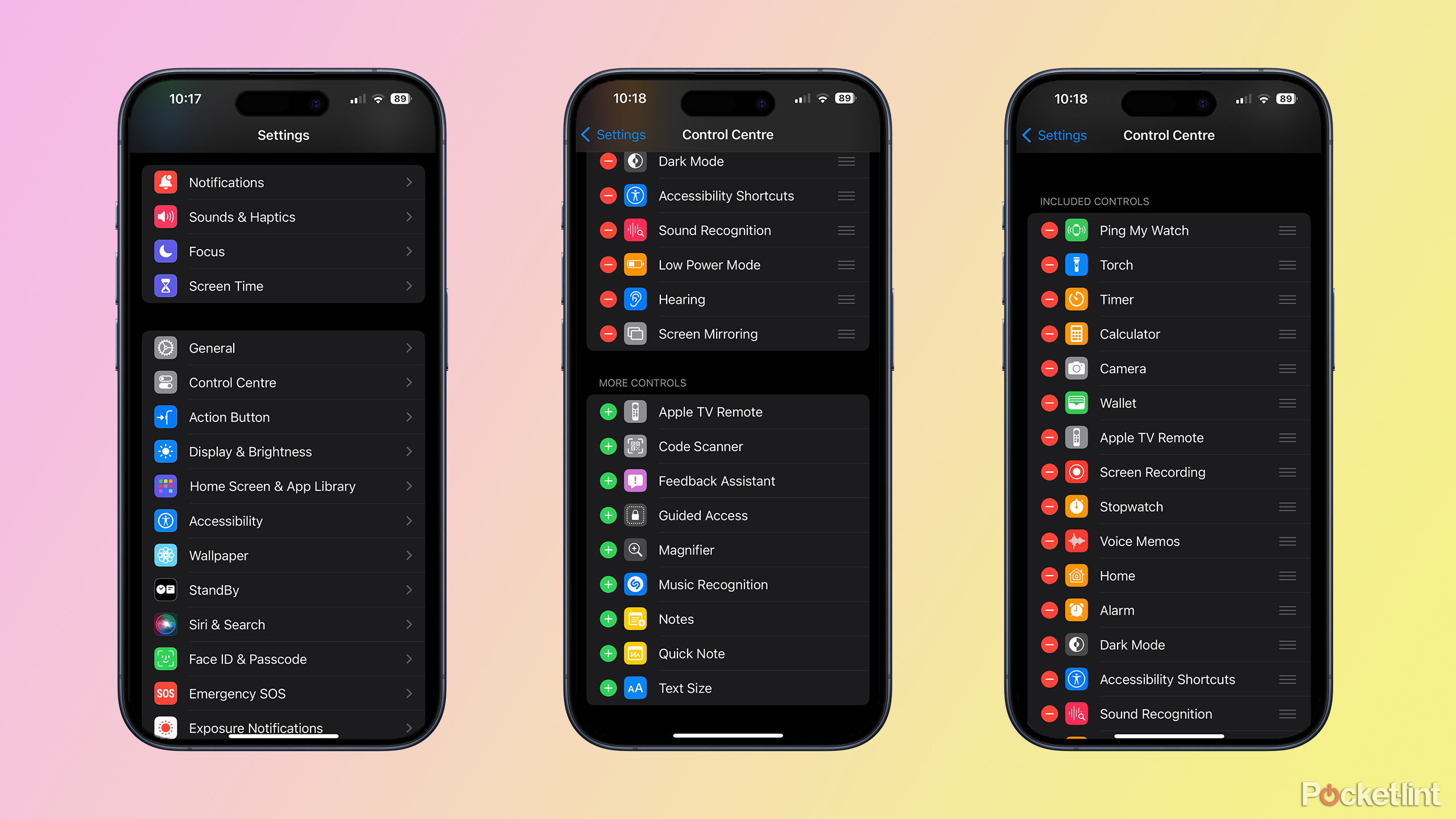
How to add the Apple TV Remote tile to Control Center
If the Apple TV Remote tile isn’t showing in your Control Center, you can add in manually through the Settings app. You can add or remove tiles to customize the Control Center to your needs.
- Open the Settings app on your iPhone.
- Select Control Center.
- Scroll down to More Controls and tap the green + (plus) icon next to Apple TV Remote.
- Once the Apple TV Remote is added to Included Controls you can change its position within the Control Center by pressing and holding the Three Bars icon next to Apple TV Remote and dragging the up or down.
Trending Products

Cooler Master MasterBox Q300L Micro-ATX Tower with Magnetic Design Dust Filter, Transparent Acrylic Side Panel, Adjustable I/O & Fully Ventilated Airflow, Black (MCB-Q300L-KANN-S00)

ASUS TUF Gaming GT301 ZAKU II Edition ATX mid-Tower Compact case with Tempered Glass Side Panel, Honeycomb Front Panel, 120mm Aura Addressable RGB Fan, Headphone Hanger,360mm Radiator, Gundam Edition

ASUS TUF Gaming GT501 Mid-Tower Computer Case for up to EATX Motherboards with USB 3.0 Front Panel Cases GT501/GRY/WITH Handle

be quiet! Pure Base 500DX ATX Mid Tower PC case | ARGB | 3 Pre-Installed Pure Wings 2 Fans | Tempered Glass Window | Black | BGW37

ASUS ROG Strix Helios GX601 White Edition RGB Mid-Tower Computer Case for ATX/EATX Motherboards with tempered glass, aluminum frame, GPU braces, 420mm radiator support and Aura Sync











