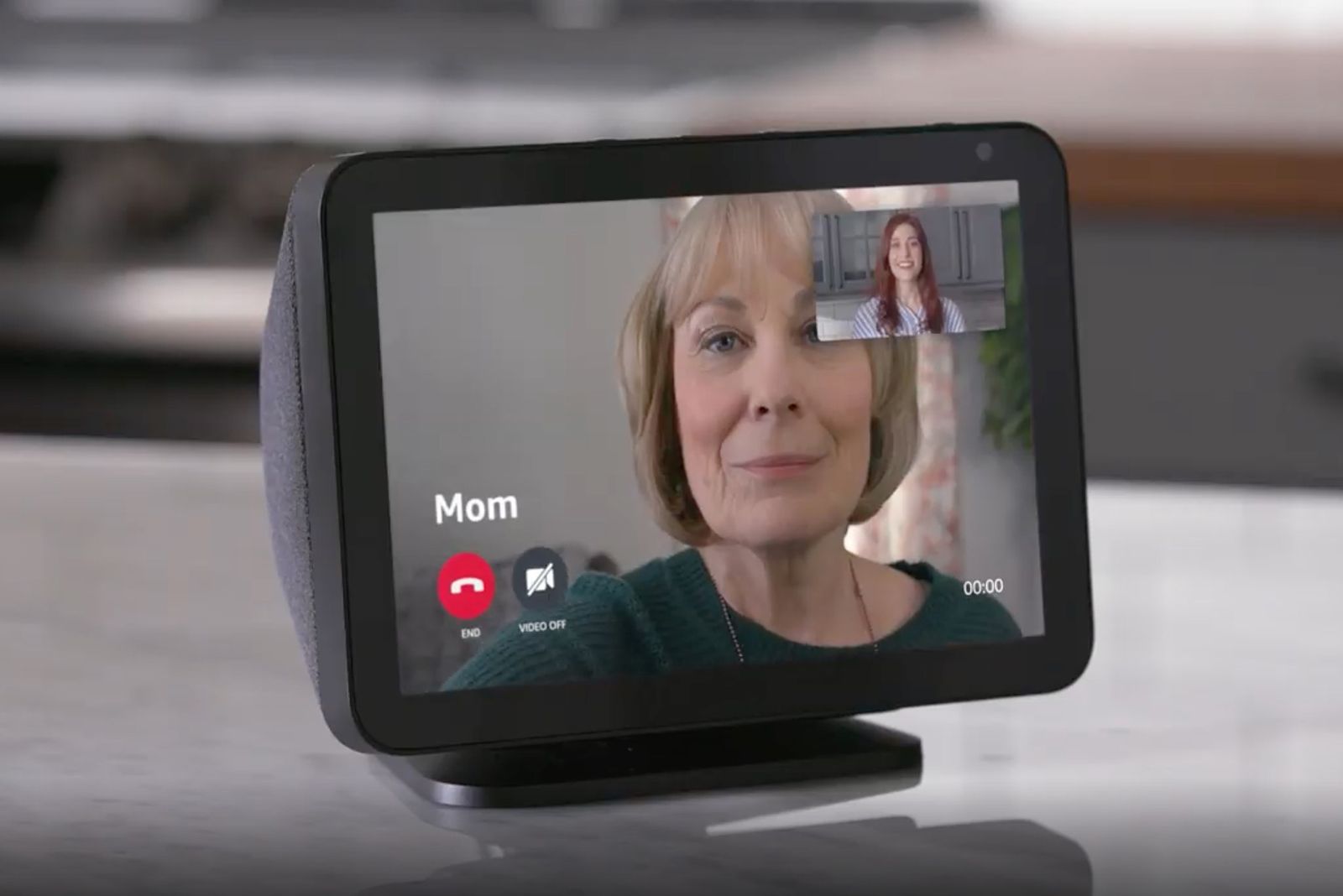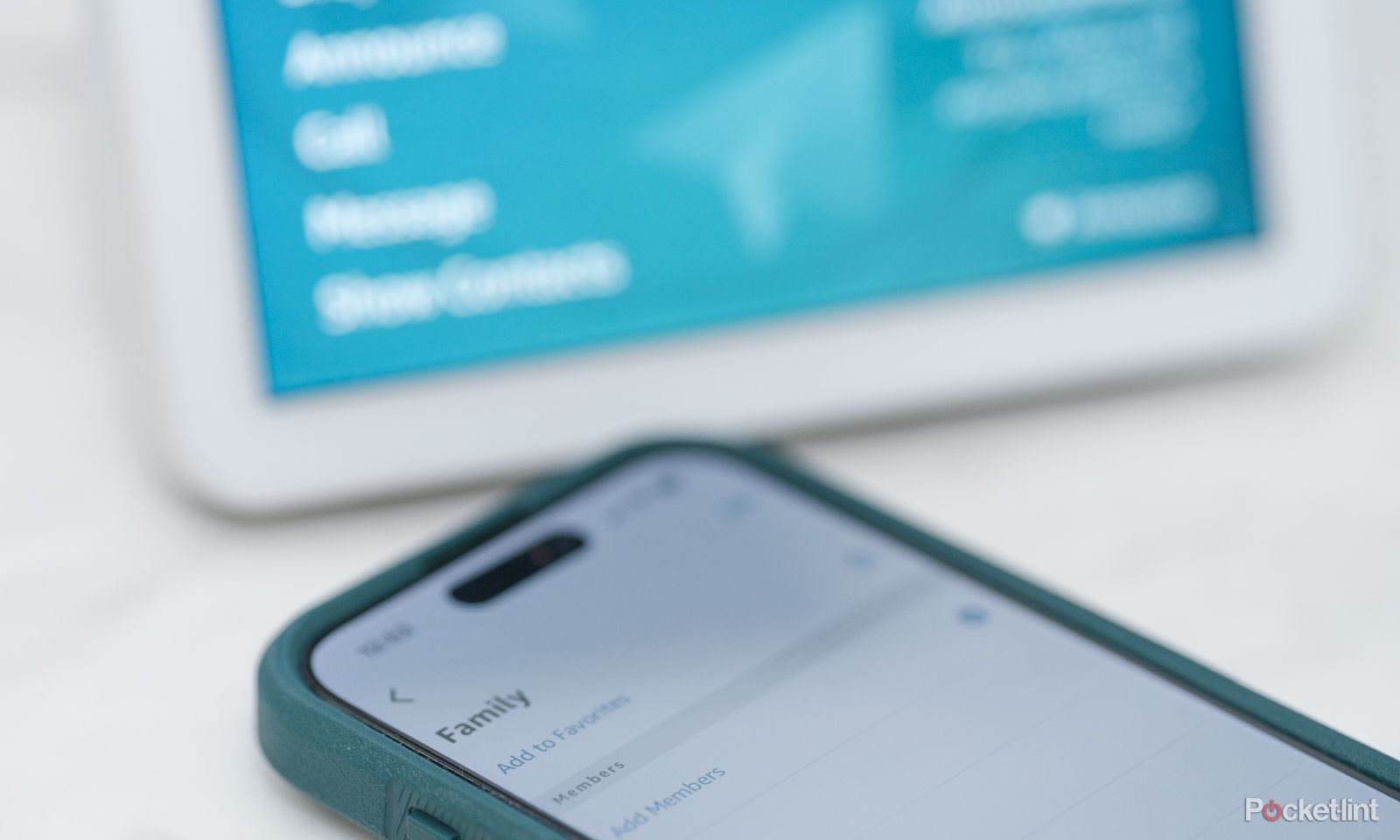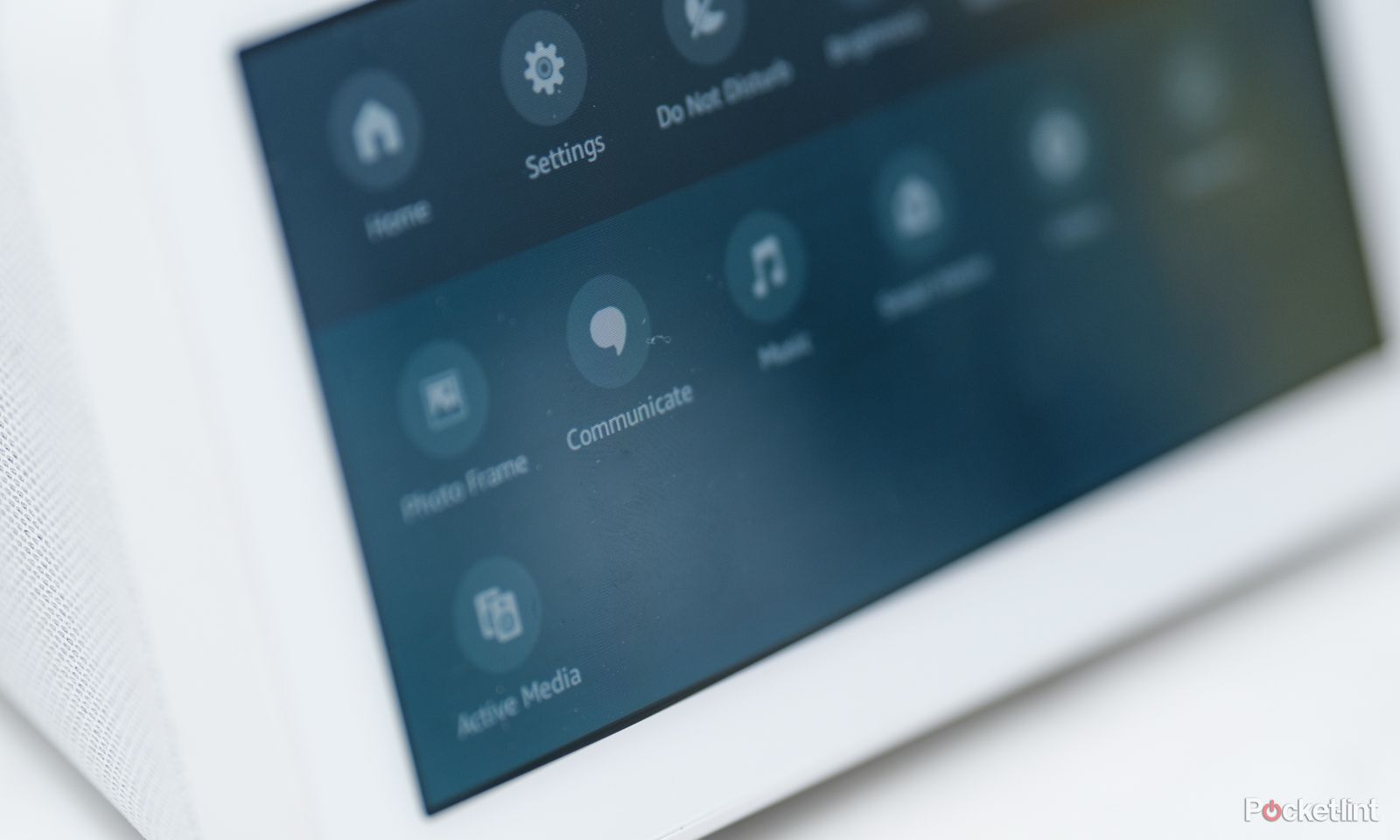Key Takeaways
- Alexa can make group calls with multiple devices, including video group calls on screen-based devices.
- Contacts need to be added to Alexa before creating a group for group calls.
- Alexa group calls have no admin, so group members can add, delete, and edit the group, and the group name is visible to all members.
One of the tasks that Alexa can take off to-do lists is to make hands-free calls. But the Echo’s multitasking doesn’t stop with just making phone calls while you cook dinner. The Echo can also call multiple devices at once with Alexa group calls, a feature launched after the growth of video calling in 2020. Alexa group calls are compatible with any Echo device, as well as with the Alexa app. On screen-based devices like the Echo Show and smartphones, you can start video group calls rather than just voice.
Amazon Alexa Easter eggs: Over 180 funny things to ask Alexa
These hilarious commands will give you some material to explore with Alexa.
There are a few reasons to use Alexa for group calls rather than a smartphone, whether you just want to call your family downstairs for dinner or talk to friends scattered around the globe. On Echo Show, the larger screen allows you to have a better view of the group participants. Once you set up a group inside Alexa, the smart home hub can also quickly dial with just a voice prompt, like “Alexa, call my family.” While Alexa can make single calls to someone without an Alexa device or the Alexa app, group calls are limited to Alexa devices or the Alexa app. Alexa can also call Fire tablets as well as other Echo devices. Alexa Groups are limited to seven people, keeping in mind one of those group members is yourself.
While asking Alexa to make a group call is simple, you do need to set up contacts and groups first — which isn’t as self-explanatory as saying, “Alexa, call mom.” Here’s what Alexa users need to know to create contacts, add groups, and start making hands-free group calls.
Amazon
Before you can create a group, you’ll need to have the people that you would like in your group already in your Alexa contacts. The simplest way to do this is to import your smartphone contacts to Alexa, using the smartphone app. Alternatly, if you don’t want to give Alexa access to your contacts list, you can also add contacts one at a time. If you’ve already added your contacts, you can skip ahead to creating a group.
- Open the Alexa app on your smartphone.
- Tap More from the navigation bar at the bottom.
- Select Communicate.
- Navigate to the contacts list by tapping on the person icon in the upper corner.
- Tap the three-dot menu in the upper right corner select import contacts and toggle import contacts on, you’ll also need to allow access if prompted by a pop-up.
- Contacts will now automatically be added; a blue check notes contacts with Alexa devices.
Alternatively, you can add new contacts one at a time if you don’t want to give Alexa access to your contacts list. To do that, follow these steps:
- Open the Alexa app.
- Choose More from the navigation bar.
- Tap on Communicate.
- Open the contacts by tapping on the person icon in the upper corner.
- Tap Add New.
- Choose Add Contact, fill out the details, and hit save.
- Optional: If Alexa has trouble understanding a certain name, you can also add a nickname or the relationship; these are linked to the voice commands so you can say, “Alexa, call my sister.”
Pocket-Lint / Hillary Grigonis
How to set up and make Alexa Group Calls
Once your contacts are inside Alexa, you can start grouping them together. You only need to create the group one time, then you can simply ask Alexa to call the group. Groups are created inside the Alexa app rather than from the Echo device.
- Open the Alexa app.
- Tap More from the navigation bar at the bottom.
- Tap on Communicate.
- Open the contacts by tapping the person icon in the top right-hand corner.
- Tap on Add New, and you’ll get the option to add a new group or contact, select Group.
- Select those family members you want in the Group, using search if you need to.
- Once you have selected all members of the family group – up to six people (you are the seventh) – tap Continue at the bottom of the page.
- Next, give your Group a name — this will be the group name that Alexa will recognize, so make sure it’s something easy to understand, like Family. Remember that everyone in the group will be able to see the group name, so make it appropriate.
- Press Create Group.
- Your Family group will now be listed above your contacts, all members of the group will be notified, and you’ll be able to use that group for Alexa calls.
- Say “Alexa, call [group name]” and an Alexa Call will be placed to the group.
Pocket-Lint / Hillary Grigonis
Once you create a group, you or any member can edit it at any time. This is also where you can find the settings to leave an Aelxa group or add a new member after a group has already been created. To adjust a group, follow these steps:
- Open the Alexa app, tap More, then Communicate.
- Navigate to the Contacts list by tapping the person icon in the upper corner.
- Select the group from the list.
- Tap edit.
- Make any changes, then tap Done.
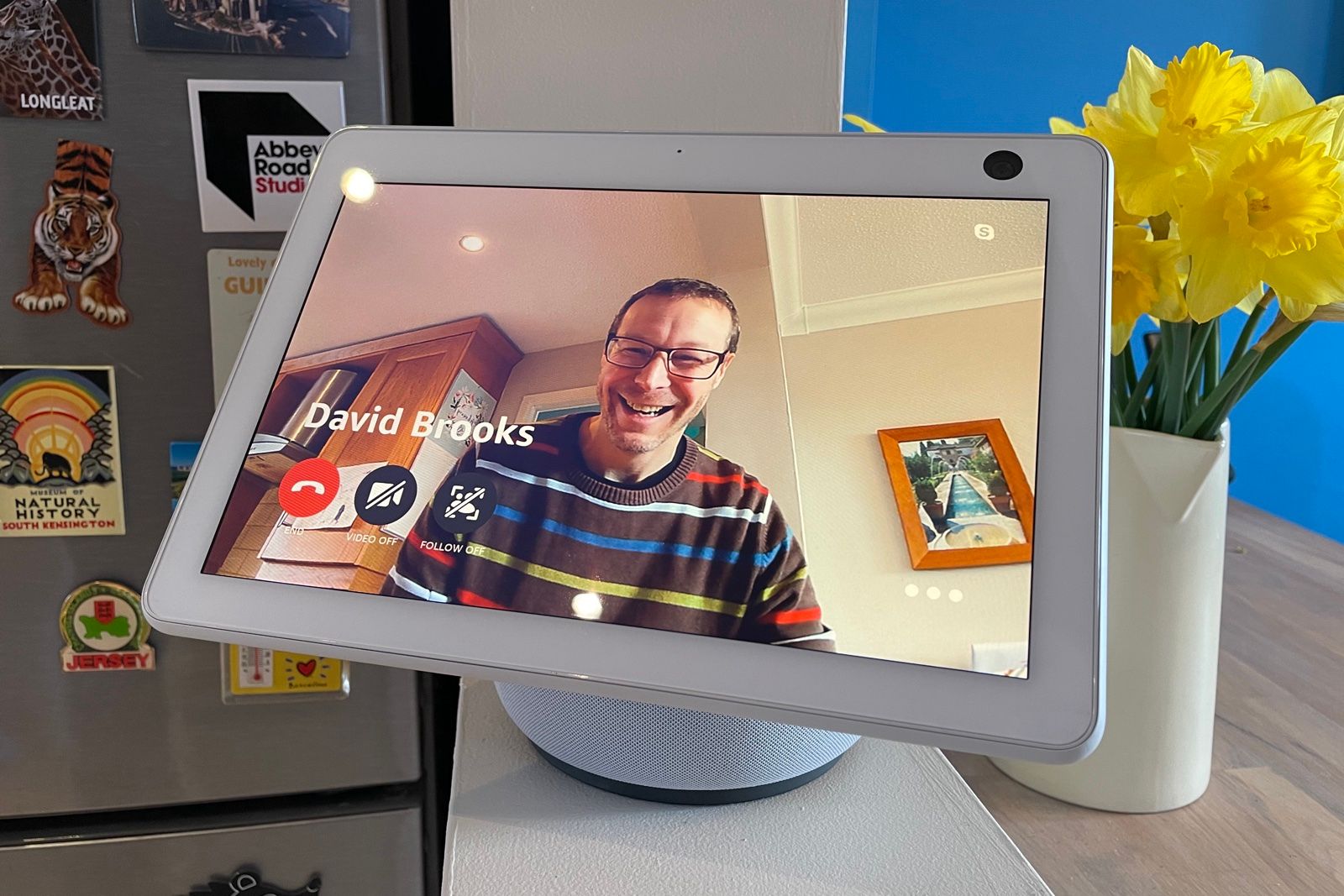
What is Amazon Alexa calling and messaging and how does it work?
Not only can you place a call using the feature, but you can also leave a voice message or send a text-based message.
Alexa Group calling: Privacy features to know
Alexa Groups do not have an administrator and nothing inside a group is private, including the group name. When you add a contact in your phone, the person on the other end doesn’t typically know what you typed in. However, this is not true with Alexa group calling. If you create a family group and nickname the group what you really think of them, everyone will see that name. This is not the time to get creative. Keep the group name appropriate and easy to say.
Once you add the group, the other members of the group will be able to use the same group for calls as well. Without an administrator, there are no options to prevent others from making changes to the group. Other members of the group will also be able to add and delete group members. You can leave a group at any time by editing the group. Only one person needs to create the group to get started.
On Alexa, group calls are limited to seven people. That includes you, so you will only be able to add six others to each group.
Trending Products

Cooler Master MasterBox Q300L Micro-ATX Tower with Magnetic Design Dust Filter, Transparent Acrylic Side Panel, Adjustable I/O & Fully Ventilated Airflow, Black (MCB-Q300L-KANN-S00)

ASUS TUF Gaming GT301 ZAKU II Edition ATX mid-Tower Compact case with Tempered Glass Side Panel, Honeycomb Front Panel, 120mm Aura Addressable RGB Fan, Headphone Hanger,360mm Radiator, Gundam Edition

ASUS TUF Gaming GT501 Mid-Tower Computer Case for up to EATX Motherboards with USB 3.0 Front Panel Cases GT501/GRY/WITH Handle

be quiet! Pure Base 500DX ATX Mid Tower PC case | ARGB | 3 Pre-Installed Pure Wings 2 Fans | Tempered Glass Window | Black | BGW37

ASUS ROG Strix Helios GX601 White Edition RGB Mid-Tower Computer Case for ATX/EATX Motherboards with tempered glass, aluminum frame, GPU braces, 420mm radiator support and Aura Sync