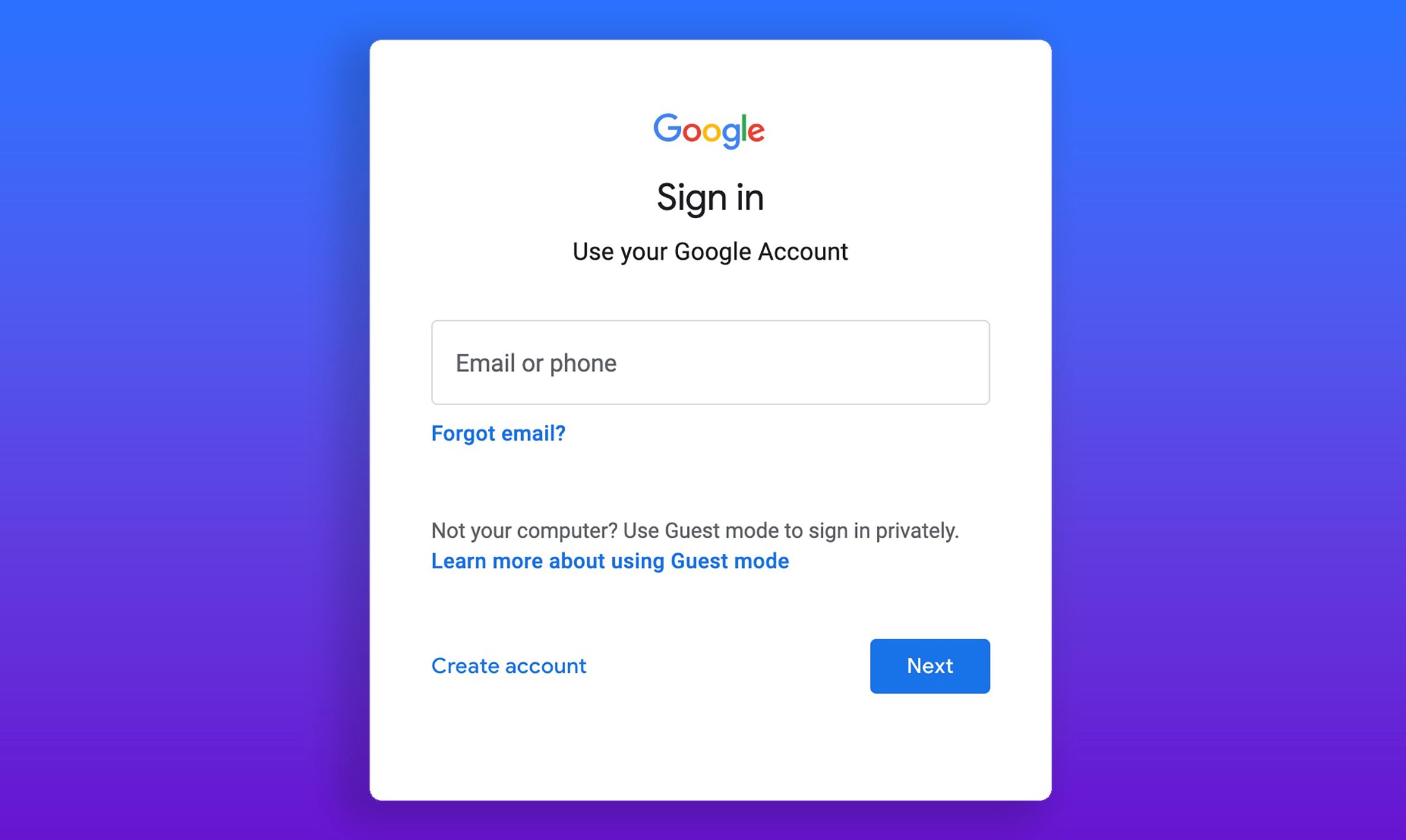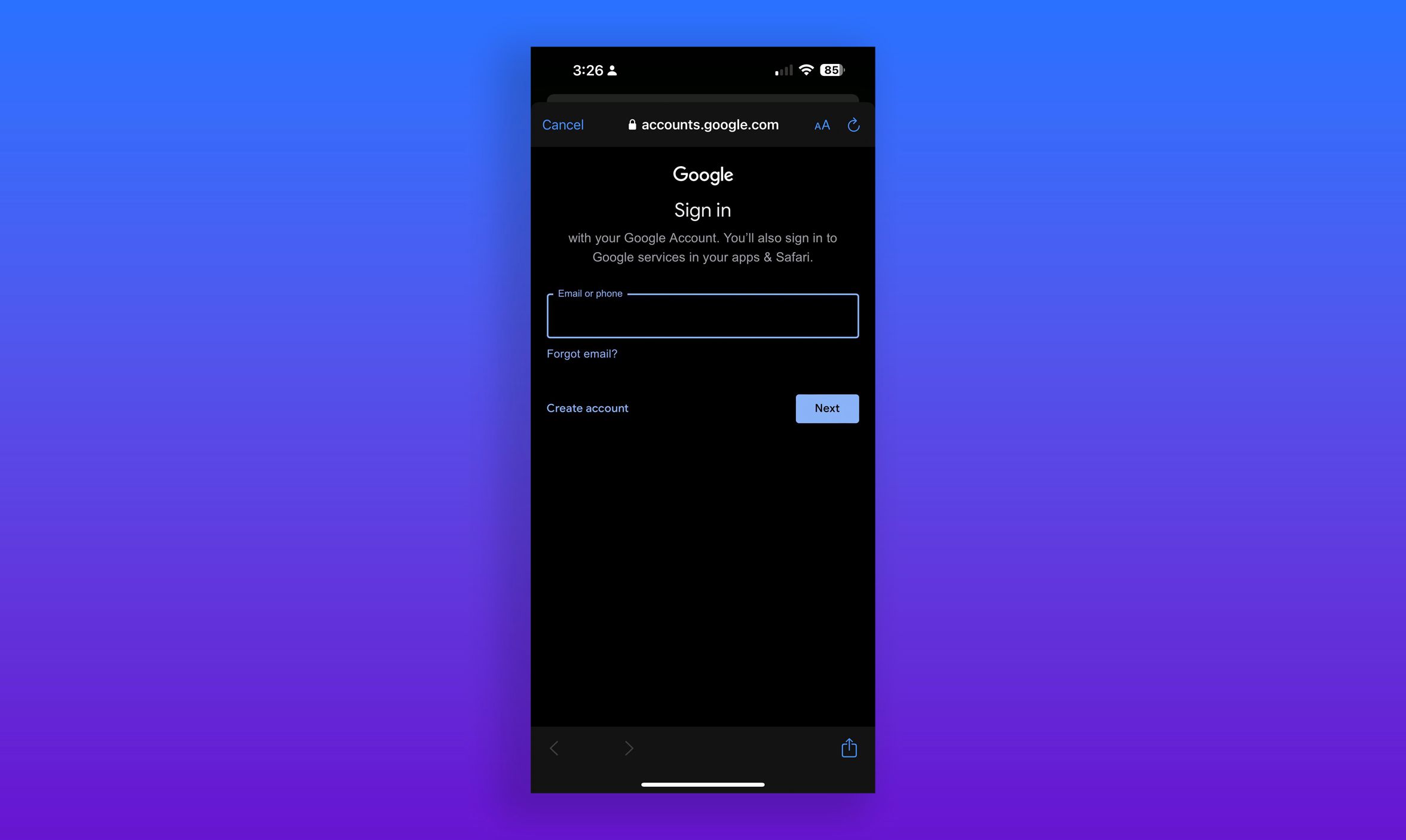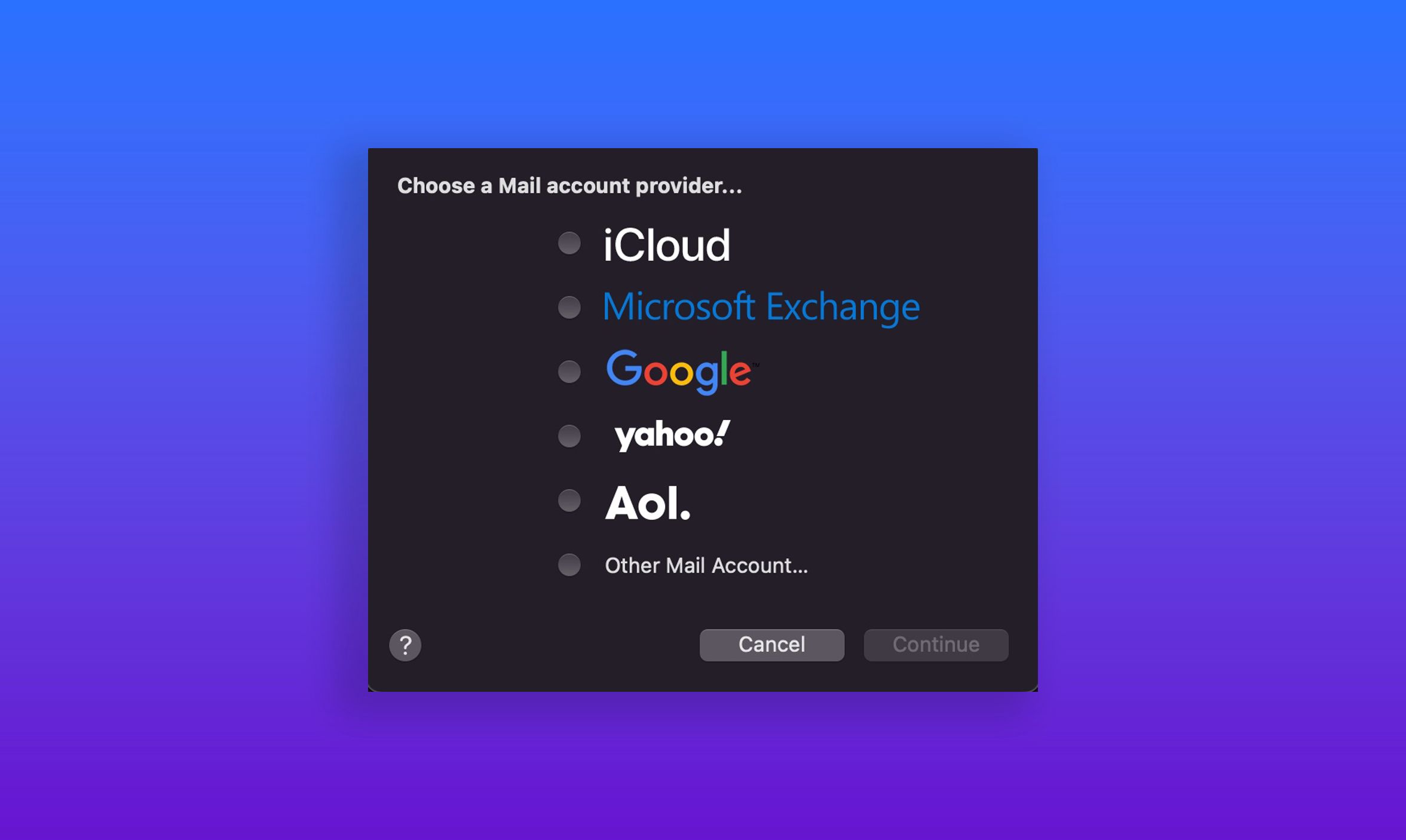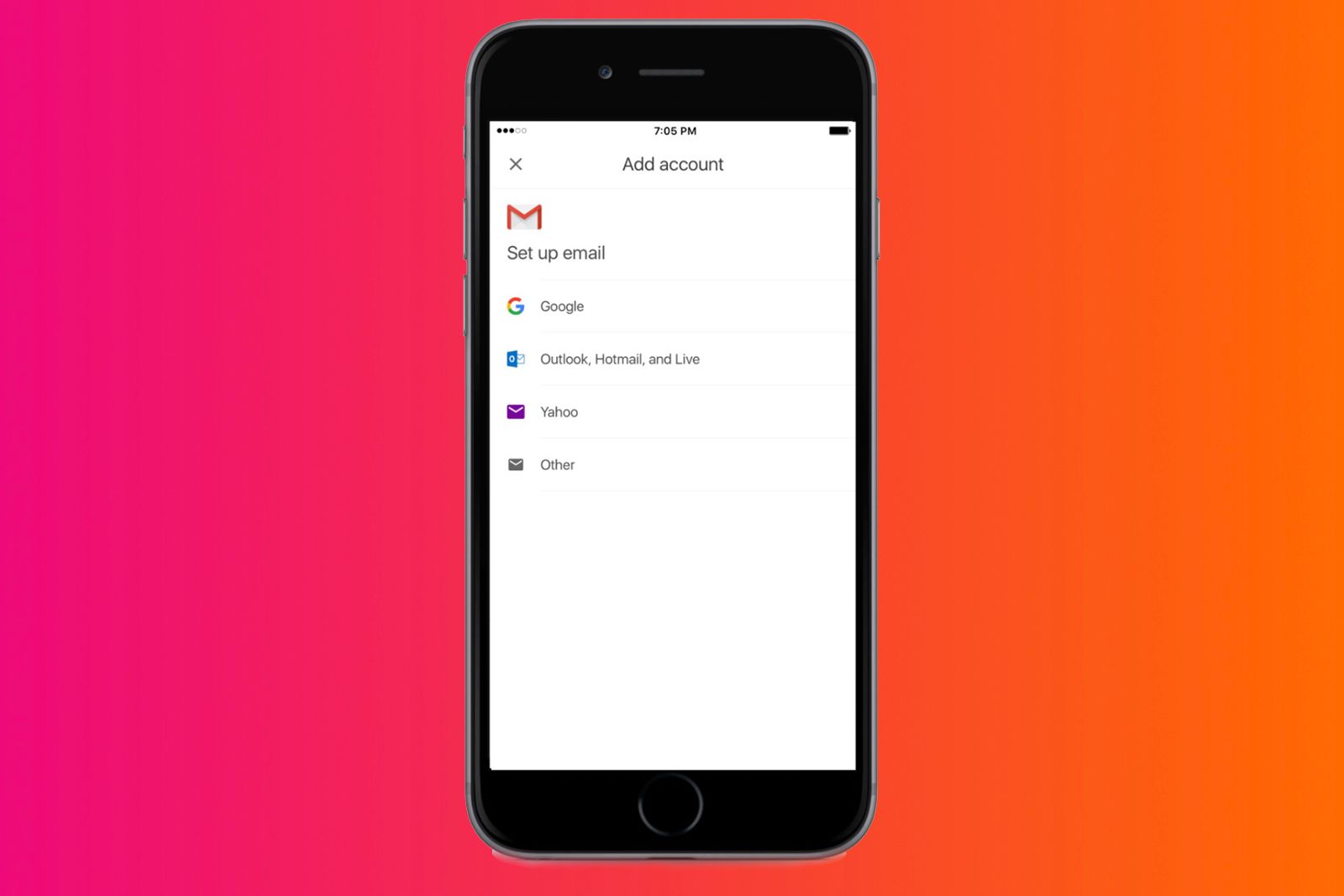Key Takeaways
- The easiest way to access multiple Google accounts is by signing into them in a browser, allowing you to open all accounts simultaneously in different tabs or windows.
- Another method is to switch between accounts within specific Google service apps, such as Gmail or Google Drive, on your mobile device.
- You can link different Gmail accounts together by using mail clients or setting up mail forwarding, which allows you to view emails from different accounts in one place. However, this may involve sharing information with third parties.
A lot of us have more than one Google account that we use. For that reason, a common question is how to link multiple Google accounts together. There are several ways to do so, and we’ll highlight the benefits of each. Do note there is no official way to merge Google accounts.
However, we will show you how to access them all in a single place. Various Google apps (Gmail, Drive, Calendar, Contacts, Photos, etc.) have different ways you can link them together. An example for Gmail is setting up forwarding, so that email is forwarded automatically from one or more accounts to another. For other Google apps, like Calendar and Drive, we’ll detail how you can share across accounts.
How to send a fax from Gmail
Need to take it back a few years and send a fax to someone? Here’s how to easily do it today, but through Gmail rather than an old fax machine.
How to simultaneously sign in to multiple Google accounts
Pocket-lint
Option 1: Sign into them all in a supported browser
The simplest method to access multiple Google accounts at once is by signing into them in a browser. Browsers that support cookies, such as Chrome, Edge, Firefox, or Safari, allow you to open multiple tabs or windows while remaining logged in. This enables you to open all your Google accounts simultaneously in different browser tabs or windows, a technique known as the multiple sign-in method.
- Open Google.com in a browser window. If you aren’t signed in already, click on “Sign in” instead. Follow the sign-in process on the following pages, and you’ll be brought back to Google.com.
- Click on the signed-in account’s profile picture on the top right, and select the +Add account or +Add another account option.
- Follow the sign-in process to enter another Google account’s credentials. After, you will be brought back to the Google Search.
- You’re now ready to use multiple Google accounts simultaneously.
- Click on the grid icon next to your profile picture, and choose a Google service (for example, Gmail, Drive, Meet, Photos).
- To switch to another Google account on the same service, click on your profile picture at the top, and then select the other account.
- You can now choose to switch between Google accounts via the profile picture within the same tab.
- Alternatively, you can open different browser tabs or windows, visit the Google service you desire, and then switch Google accounts in that tab or window. This allows you to have multiple tabs or windows open, with each corresponding to a different Google account.
Pocket-lint
Option 2: Switch within Google services
Another way to switch between Google accounts easily is within the specific Google service you want to use, whether it’s the Google Search app, or Gmail, or Google Drive.
- Open the Google app on your phone (e.g., Google Search, Gmail, Google Drive) on your mobile device.
- Tap on your signed-in account’s profile picture (usually on the top right), and select +Add account or +Add another account.
- Once you’ve completed the sign-in process, you will now be able to access multiple accounts within the same app.
- You will also receive notifications for all the accounts on the same mobile device.
We’ve covered linking multiple Google accounts in the same browser or within Google apps.
This method is great because you don’t need extra downloads or installations to access your accounts together. The downside is having to switch between accounts or juggle multiple tabs and windows. On mobile, note that apps like Google Ads and Google Analytics don’t let you sign in to multiple accounts. Here, you could use different Chrome profiles or Incognito mode for different accounts.
With Google Docs, Sheets, and Slides, whether you’re on a browser or an app, switching between accounts is a bit different. (Google’s support articles provide the details.) Now, let’s dive into other ways to link specific Google services, moving beyond just the multiple sign-in method.
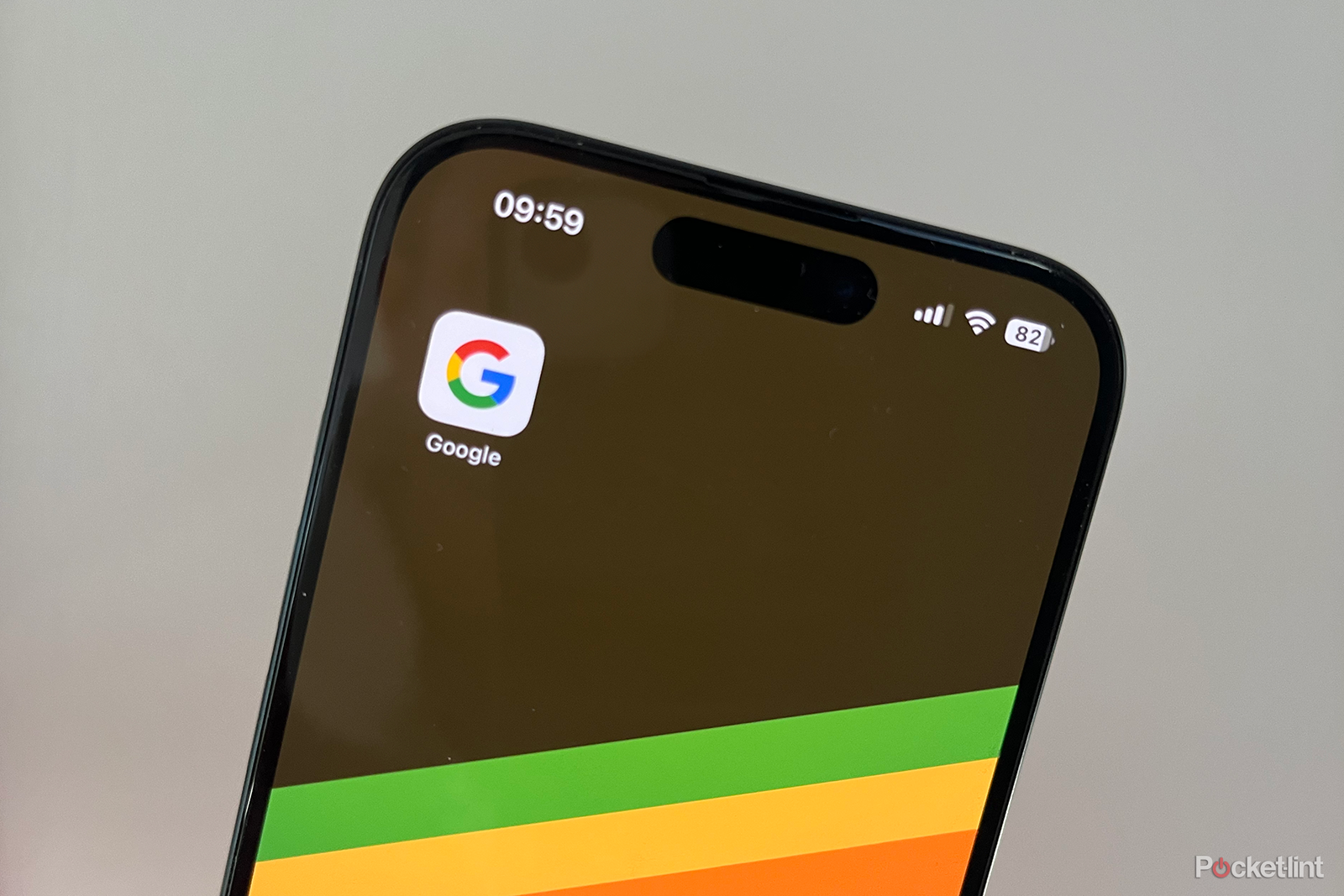
How to save your Google account from deletion before it’s too late
Starting today, Google is deleting unused accounts. Here’s how to save your old accounts before you lose data.
How to link different Gmail accounts together
Let’s talk about handling multiple Gmail accounts. It’s usual for people to have different Gmail or Google Workspace accounts for work, personal use, or school. A handy way to manage them is by logging into all your accounts at once in the same browser or Gmail app. Besides just signing into multiple accounts, you can also gather all your emails in one place. This can be done through mail clients or by setting up mail forwarding.
Pocket-lint
Option 1: Mail clients
One way to link multiple Gmail accounts together is by adding the accounts to a mail client. These could be free first-party clients like Microsoft’s Mail and Calendar app and the new Outlook for Windows app that’s bundled with Windows. On macOS, you could use Apple Mail or even the new Outlook for Mac by Microsoft. Let’s not forget Apple Mail for iOS. Others include Thunderbird, Mailbird, Canary Mail, or Spark.
Regardless of which mail client you use, visit the “Add account” section, and add all the Gmail accounts you want to access in a single place. The benefit of this method is the ability to view emails from different accounts in a single place, but a potential detraction is that you’re handing over information from mail accounts to third parties, each of which has its own unique vulnerabilities.
In the next section, we detail how you can forward emails from multiple accounts into one primary account.
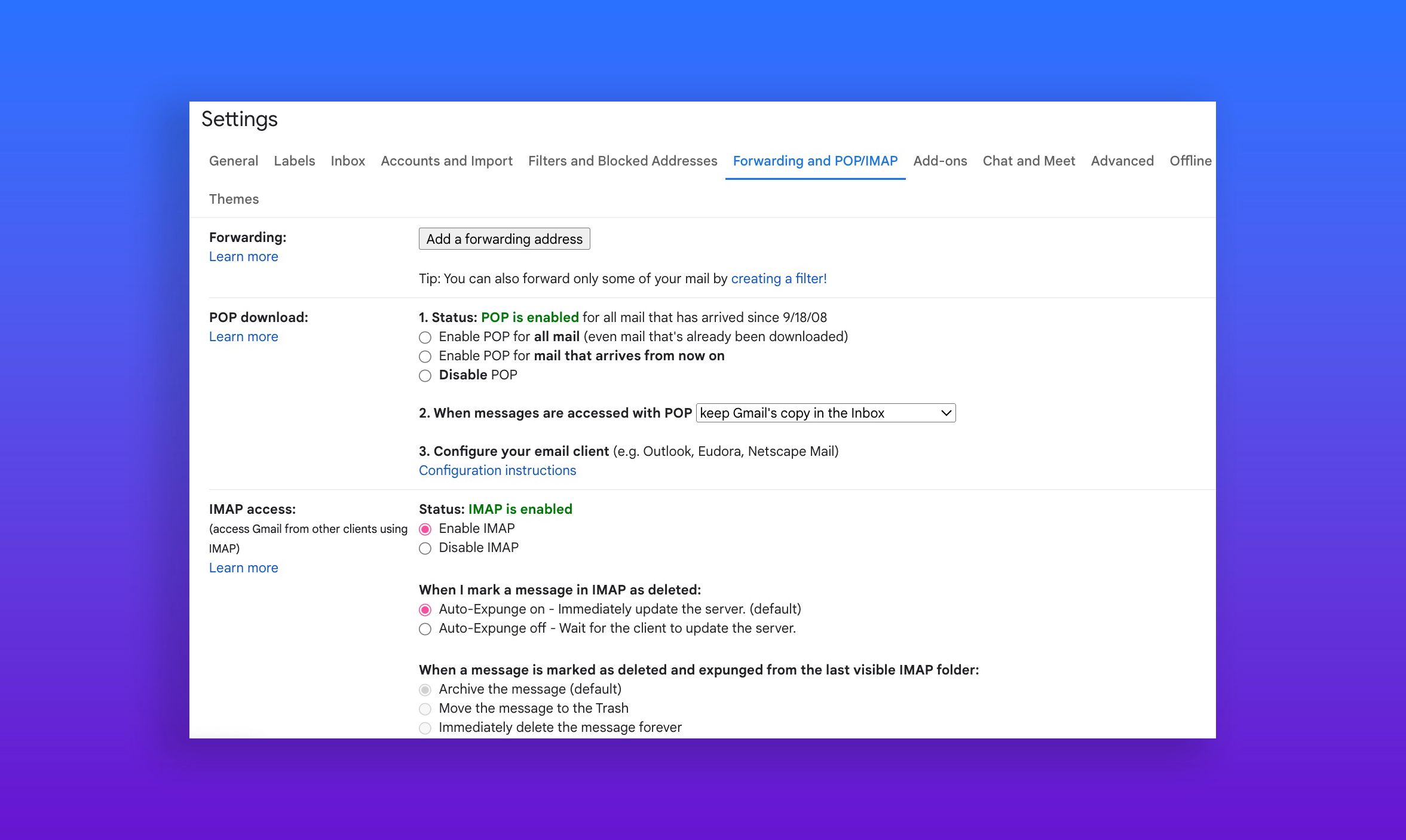 Option 2: Mail forwarding
Option 2: Mail forwarding
Another way to link multiple Gmail accounts together is to have one or more accounts (let’s call these secondary accounts) forward emails they receive to another account (let’s call this the primary account).
You would only need to monitor the primary account, where mail from several secondary accounts is shown. One problem with this method is that only new emails received (those received after you’ve set up mail forwarding) by the secondary accounts will be seen in the primary account, and not all their emails. The multiple sign-in method or mail client methods described in the previous sections don’t have this drawback.
As Google explains on its Gmail support page, you can choose to forward all of your new messages to another email address, or only forward certain types of messages. The company also says messages from the spam folder will not be forwarded. Setting up mail forwarding is also only possible in desktop browsers, Google notes, and not possible in the Gmail app.
To set up mail forwarding for all emails, follow this process:
- Open Gmail in a browser window.
- Sign in to the account you want to forward messages from (the secondary account we described earlier).
- Click on the Settings (gear) icon, and then click See all settings.
- Click on the Forwarding and POP/IMAP tab, go to the Forwarding section, and then in the Add a forwarding address, enter the email address you want to forward messages to (the primary account we described earlier).
- Then, click Next > Proceed > OK.
- Gmail will send a verification message to the primary account. Open another browser tab, log in to the primary Gmail account, and find the verification email, and click the verification link in it.
- Go back to the Settings > See all settings page for the secondary Gmail account you want to forward messages from.
- Refresh your browser.
- Open the Forwarding and POP/IMAP tab, then under the Forwarding section, select Forward a copy of incoming mail to.
- Here, you can choose what you want to happen with the original email that was received by the secondary account. Google recommends “Keep Gmail’s copy in the Inbox.”
- Scroll down, then click on Save Changes.
To set up mail forwarding for specific emails instead of all emails, first create a filter in the secondary account. While creating a filter, you should see an option to choose an email address to forward email. In case you don’t see this option, first set up mail forwarding.
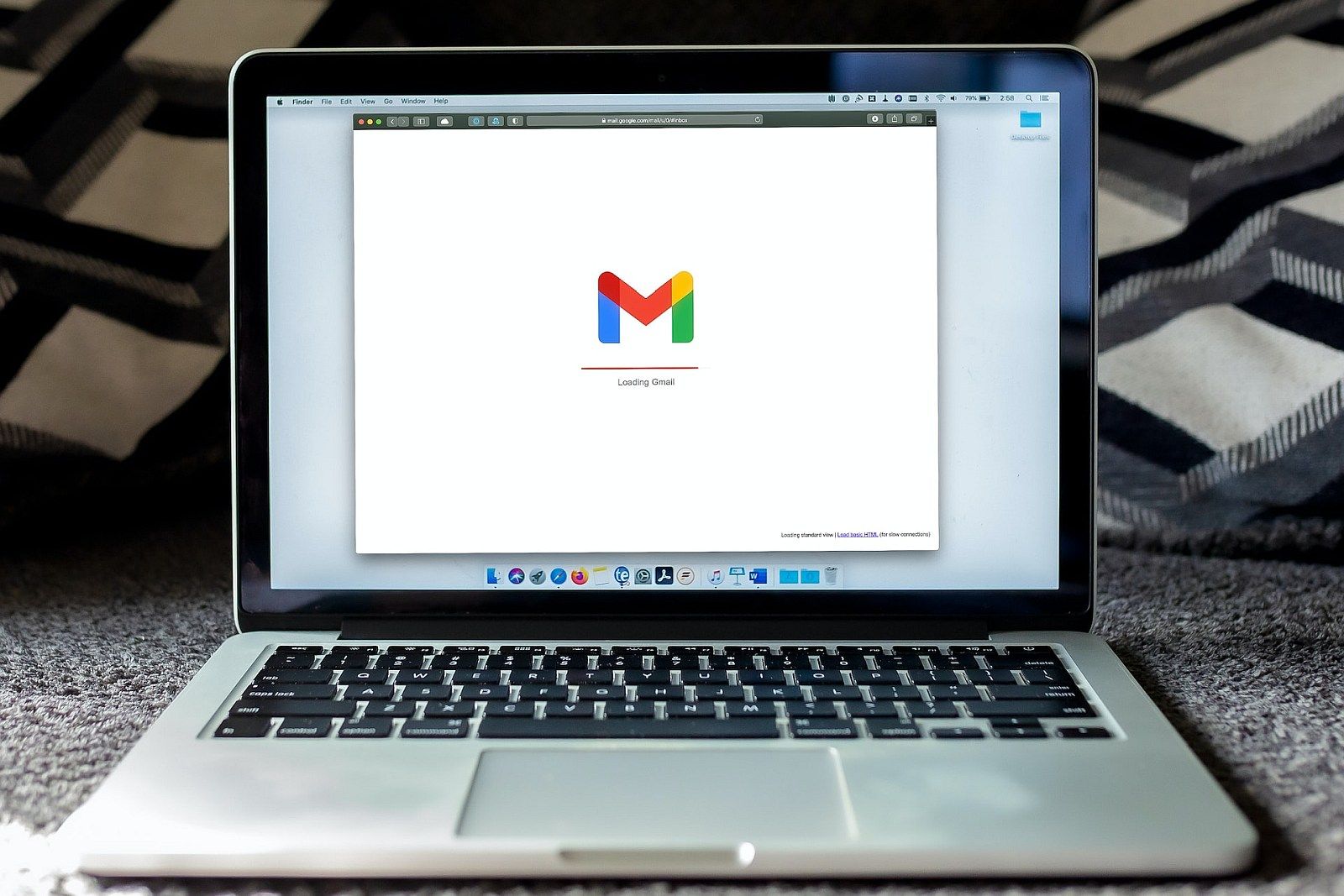
How to free up your Gmail storage: Get extra space in your inbox
Hitting your Gmail storage limit can be a real problem, preventing you from using your email entirely. Here’s what you need to do to free some space.
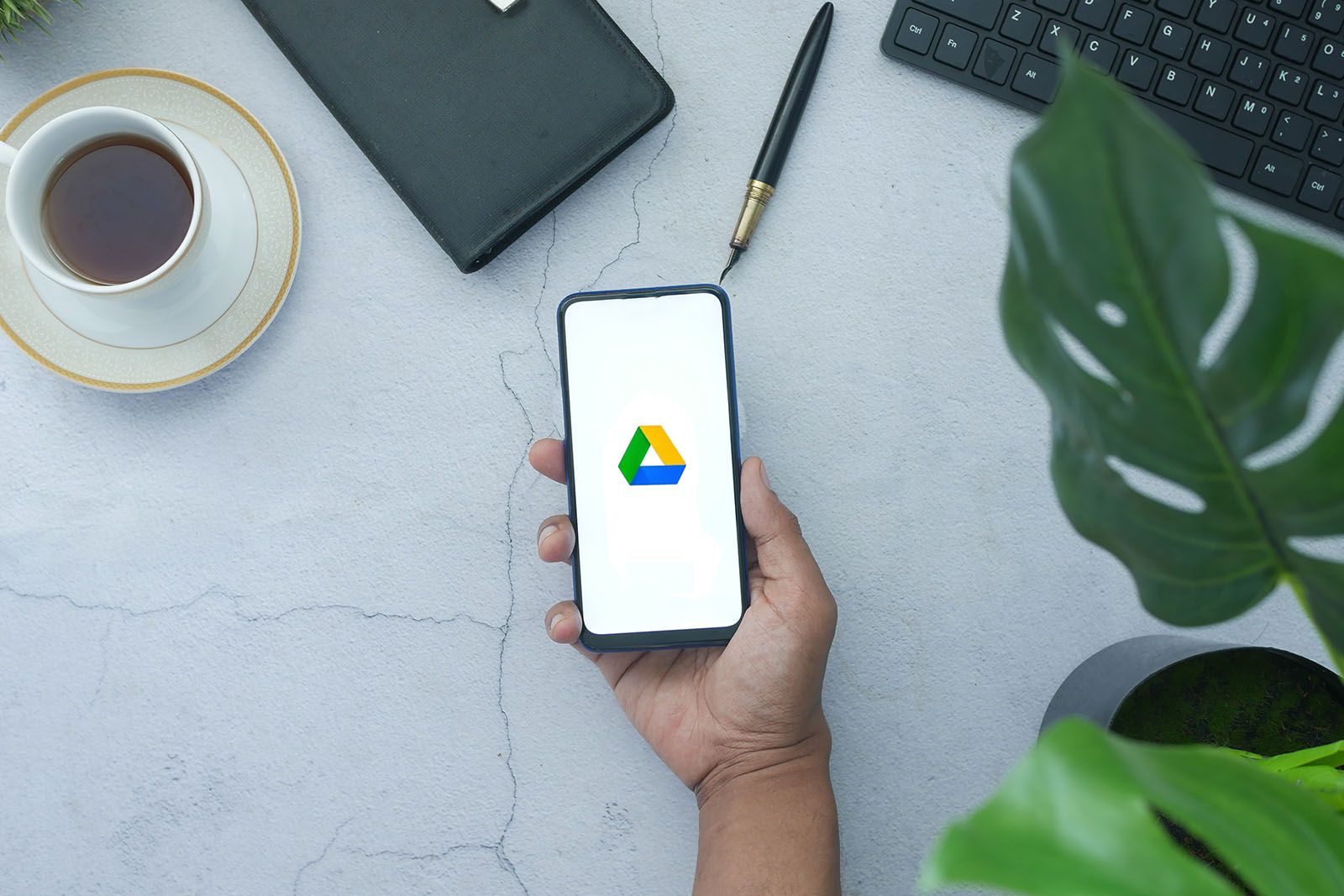 How to link different Google Drive accounts together
How to link different Google Drive accounts together
Beyond multi-sign-on in browsers and the Google Drive app, you can easily share any file or folder from your Google Drive account with another.
Set up sharing for files or folders on Google Drive
- Open Google Drive in your browser or app.
- Findd the file or folder you want to share.
- Tap on the three-dot menu of that file, and select Share and then +Share.
- In the Share menu, add email address of the person or account you want to share the file or folder with.
- You can alternatively choose to copy the link, and share that instead.
- You can also choose permissions for the person or account you’re sharing the file or folder (Editor, Viewer, or Commenter).
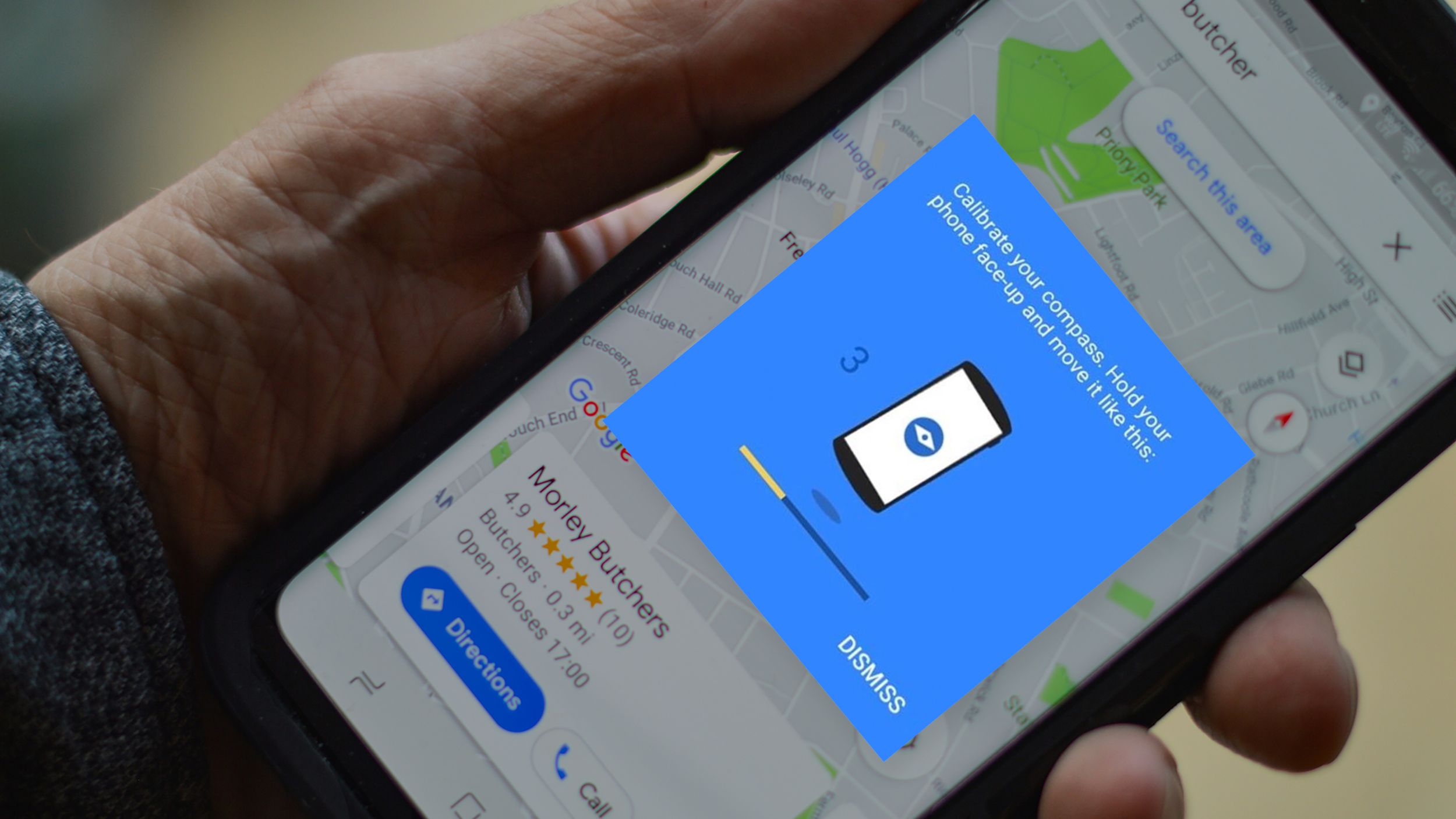
How to calibrate Google Maps (and why you should)
Google Maps can sometimes get lost, but calibrating it is quick and easy. You even have two ways of doing it.
Pocket-lint
Why would you link multiple Google accounts together?
Linking multiple Google accounts together can provide several benefits:
- Better workflow: Easily switch between accounts without the need for logging out and in. This improves workflow efficiency by allowing access to all your information in one place, reducing the time spent on account management.
- Centralized management: Manage all Google services (like Gmail, Drive, Calendar) from a single point, making it easier to keep track of different projects or roles.
- Easier access: Allows for easier sharing of information like documents or calendar events between your accounts.
Remember, linking accounts as we’ve described doesn’t merge the accounts; it just allows for easier switching and management.
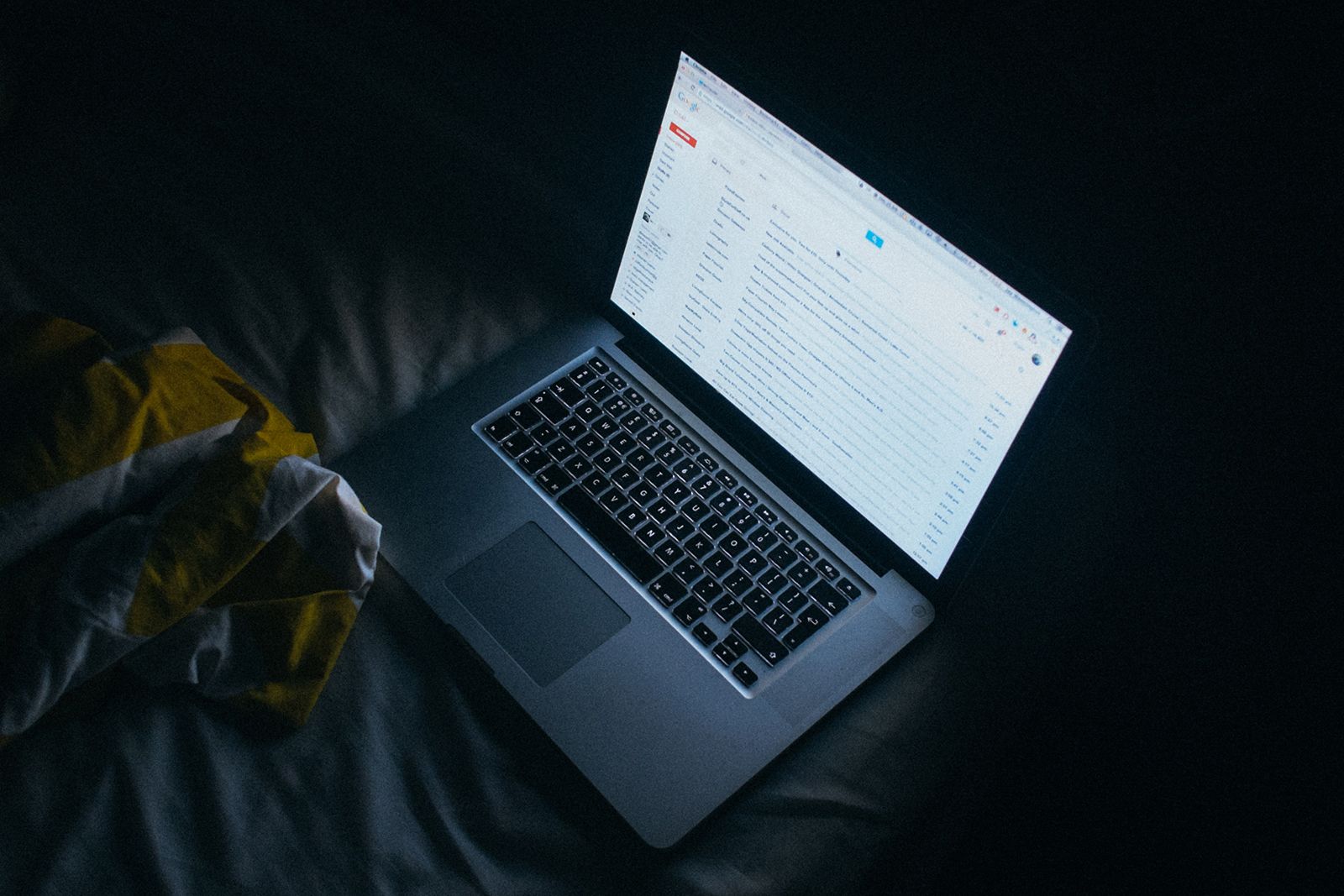
Best Gmail features: 15 Gmail tips and tricks
Gmail is a robust platform with numerous hidden features, so, to get you up to speed, here are 15 of our favourite features.
Final advice for linking Google accounts
While we’ve explicitly described methods to link or share between multiple Google, Gmail, and Google Drive accounts, almost all Google services support interoperability with each other. For example, with Google Calendar, Google Maps, Google Photos, you can share calendars, maps, photos, or videos with other accounts. While the multiple sign-in method will work in browsers and some Google apps, others will support sharing or linking. The steps for each are slightly different, but similar to what we’ve described above. We hope you found this guide useful.
Trending Products

Cooler Master MasterBox Q300L Micro-ATX Tower with Magnetic Design Dust Filter, Transparent Acrylic Side Panel, Adjustable I/O & Fully Ventilated Airflow, Black (MCB-Q300L-KANN-S00)

ASUS TUF Gaming GT301 ZAKU II Edition ATX mid-Tower Compact case with Tempered Glass Side Panel, Honeycomb Front Panel, 120mm Aura Addressable RGB Fan, Headphone Hanger,360mm Radiator, Gundam Edition

ASUS TUF Gaming GT501 Mid-Tower Computer Case for up to EATX Motherboards with USB 3.0 Front Panel Cases GT501/GRY/WITH Handle

be quiet! Pure Base 500DX ATX Mid Tower PC case | ARGB | 3 Pre-Installed Pure Wings 2 Fans | Tempered Glass Window | Black | BGW37

ASUS ROG Strix Helios GX601 White Edition RGB Mid-Tower Computer Case for ATX/EATX Motherboards with tempered glass, aluminum frame, GPU braces, 420mm radiator support and Aura Sync