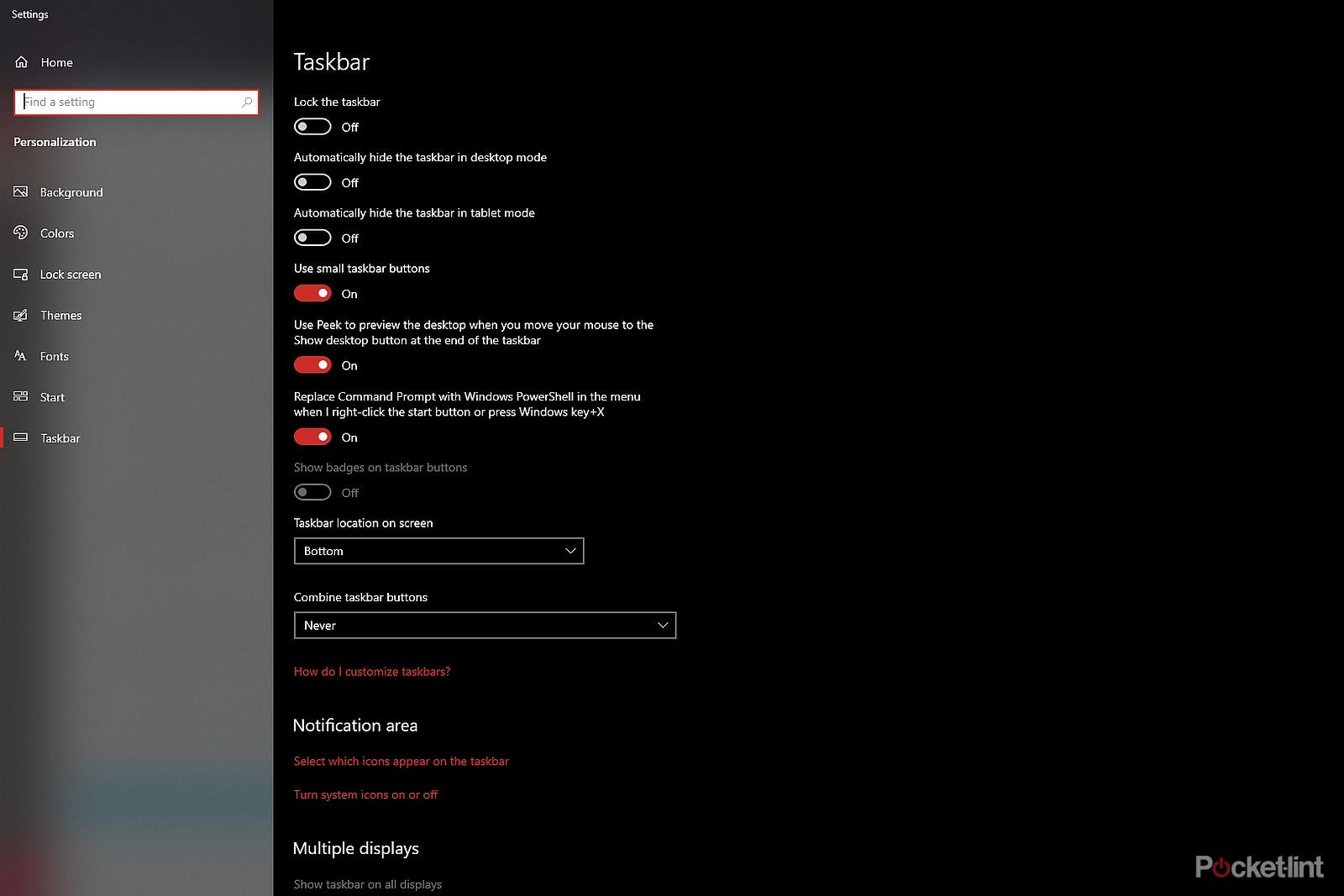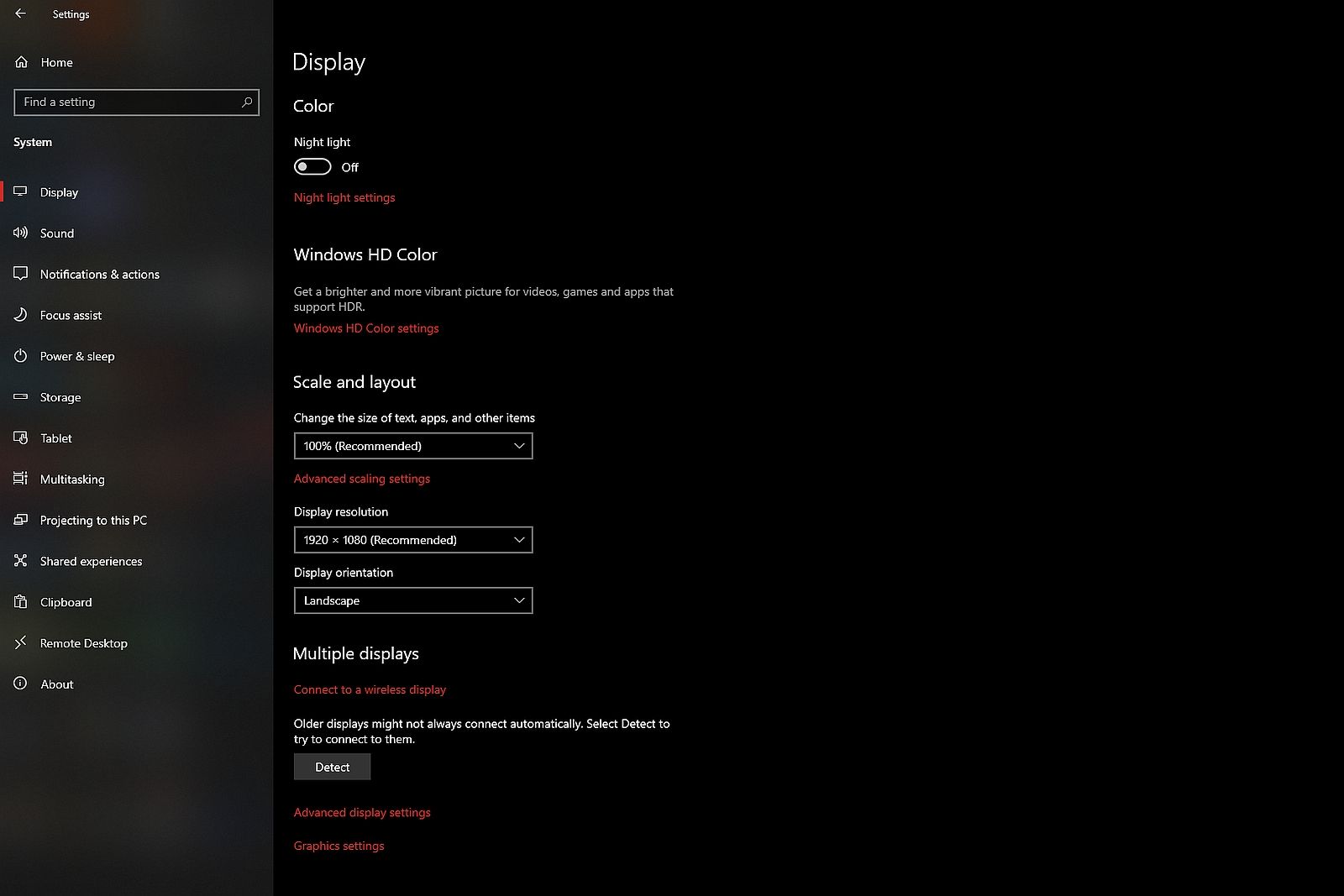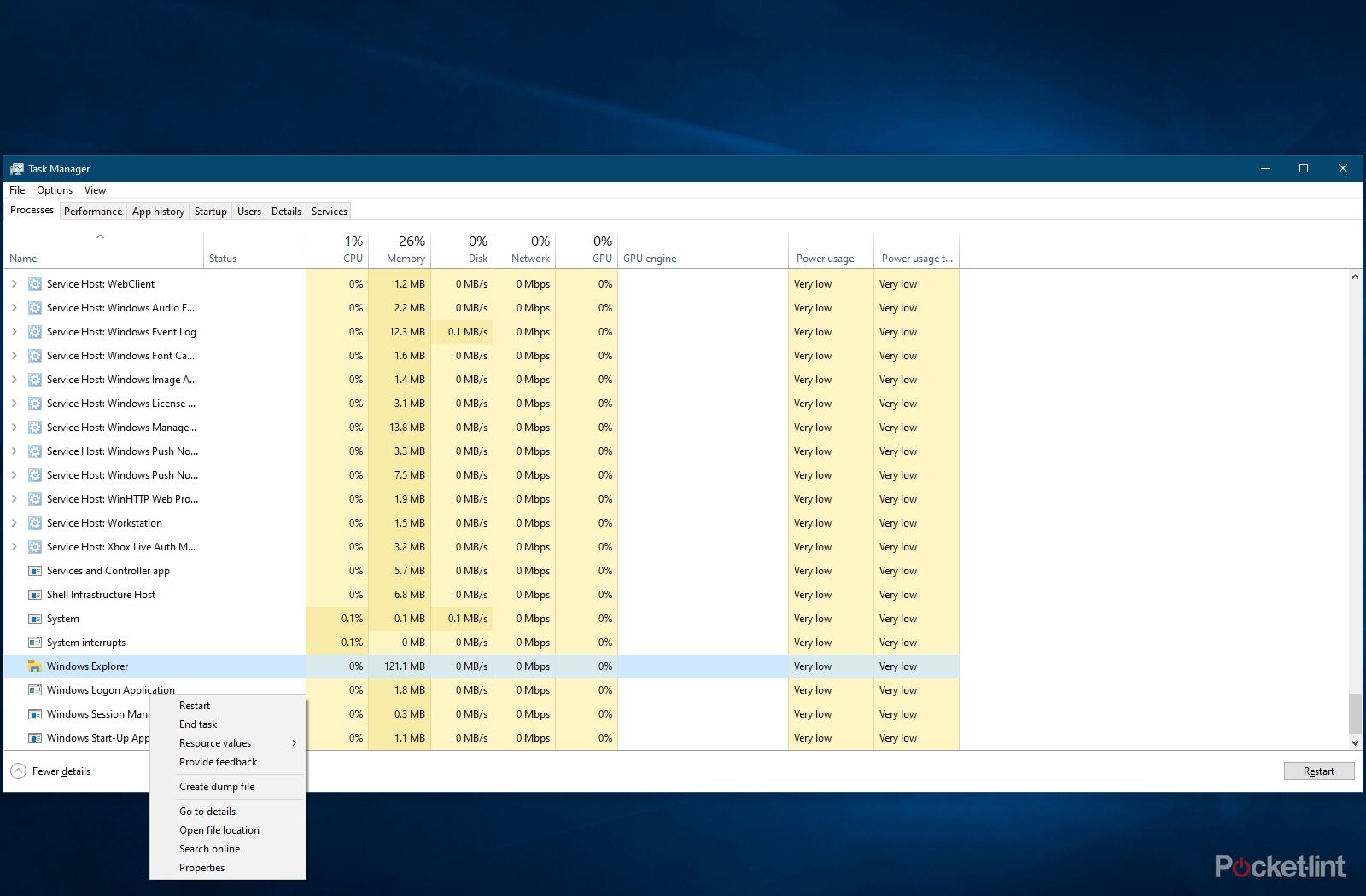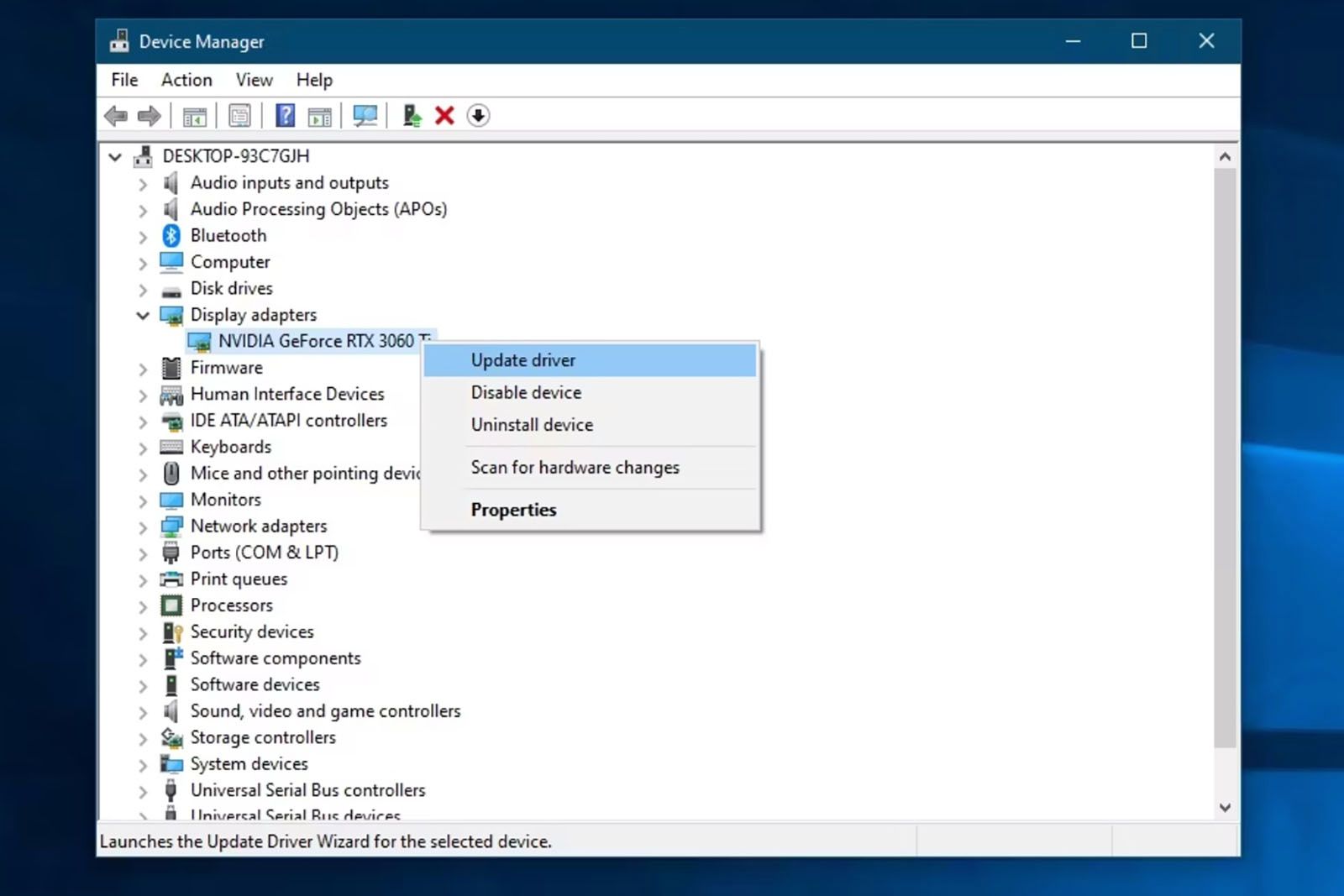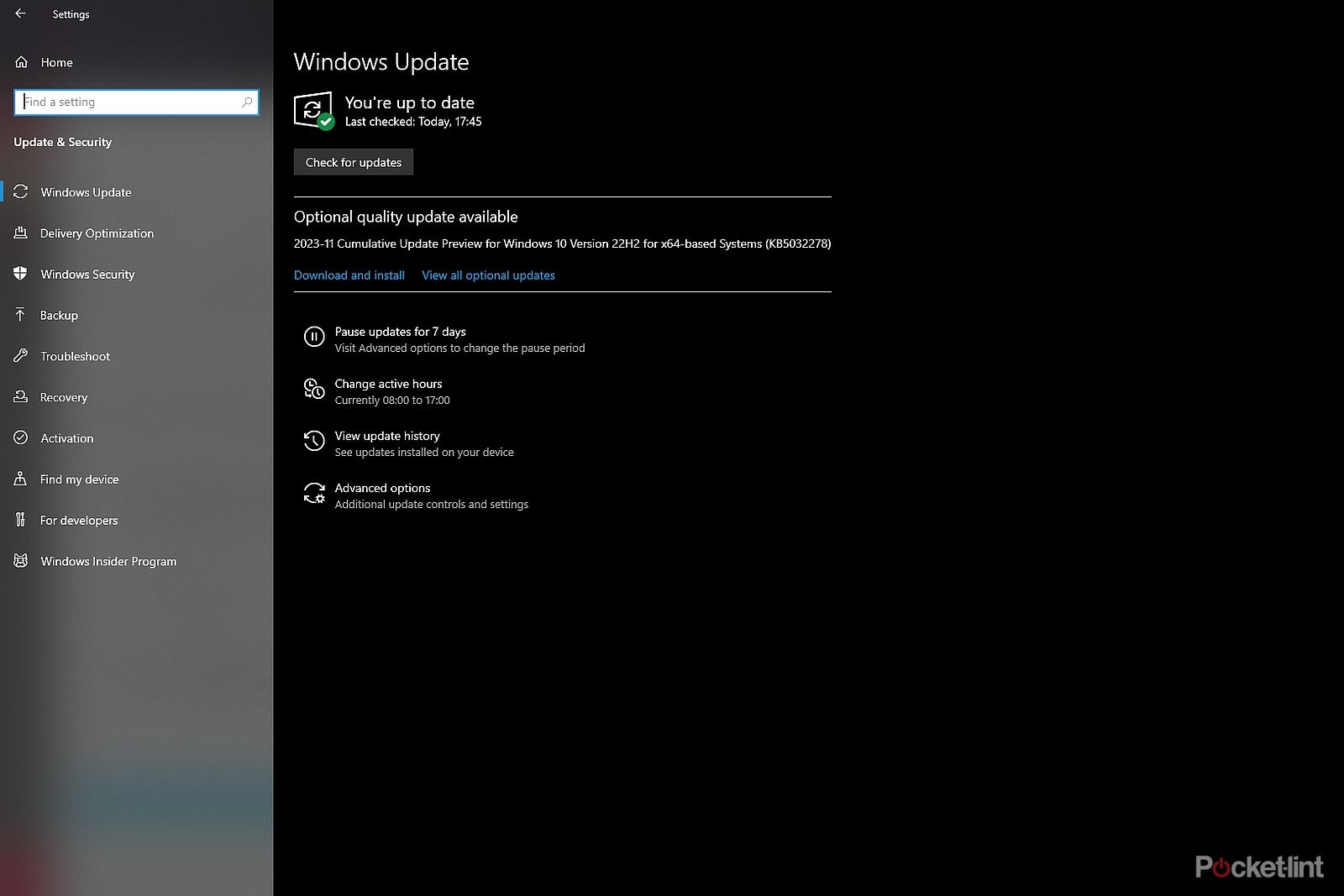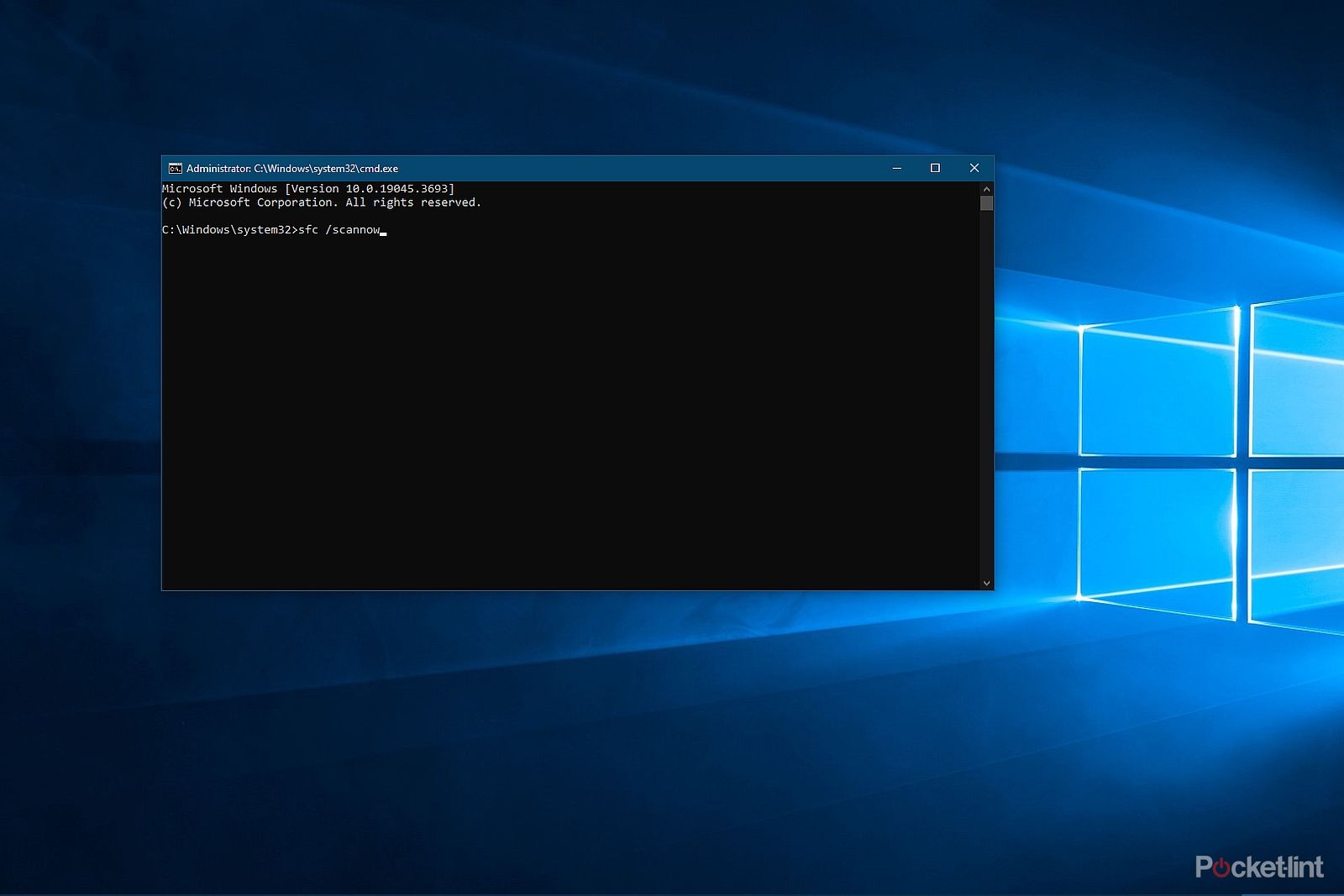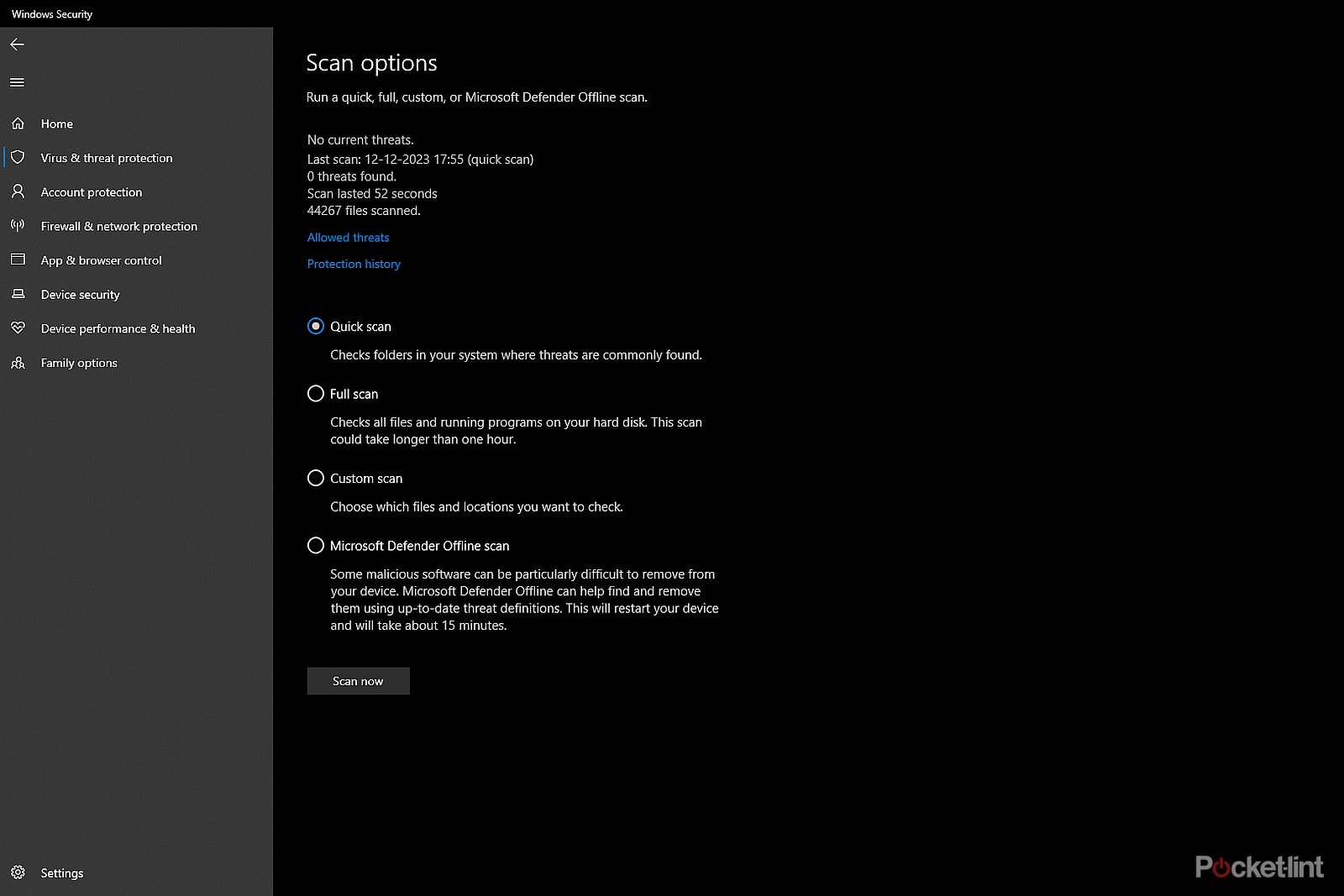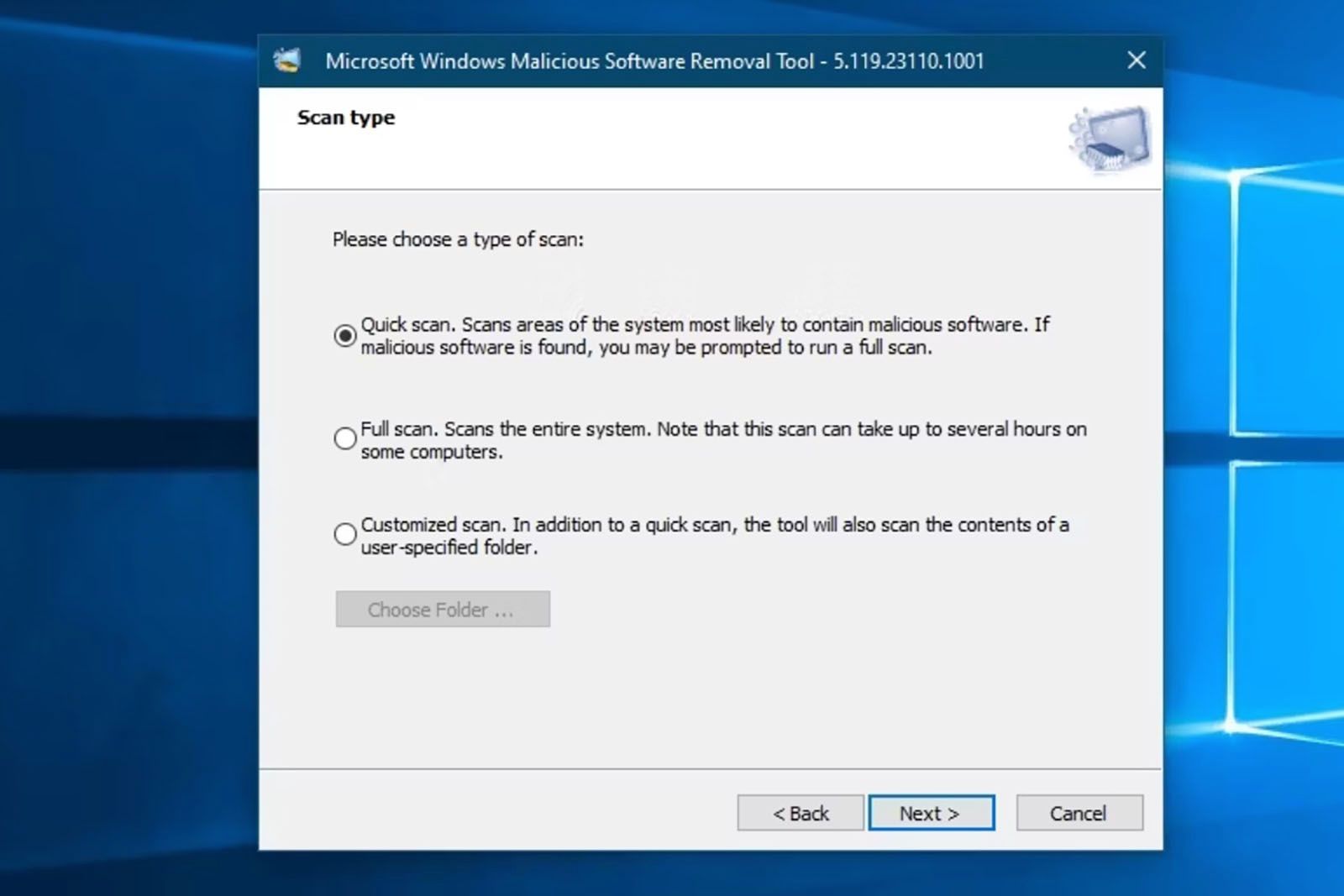Key Takeaways
- The Windows taskbar may disappear due to causes such as enabling auto-hide, incorrect display settings, or corrupt system files.
- Start troubleshooting by restarting your PC and checking the auto-hide taskbar settings.
- If the taskbar is still missing, try restarting Windows Explorer. For more solutions, read on.
Your Windows 11 (and even Windows 10) taskbar may sometimes disappear for no apparent reason. Puzzled? Frustrated?
Don’t fret. We got the fix for this issue, which could be occurring due to one of numerous causes. It could be as innocuous as the auto-hide taskbar feature being enabled, as irritating as a failed Explorer instance, or as unfortunate as corrupt system files.
Why is your Windows taskbar disappearing?
The Windows taskbar may disappear due to various reasons such as the auto-hide feature being enabled, incorrect display settings, or system file corruption. To resolve this issue, try the steps we have outlined below, and for whichever reason your taskbar disappeared, you’ll be enjoying it once again.
We suggest you start from the top of the list to eliminate the least problematic causes of the Windows taskbar disappearing, before resorting to the less likely and more difficult solutions. Any differences in the steps between Windows 11 and Windows 10 will be highlighted along the way.
Have you tried restarting your PC?
Before we proceed with the process of elimination to arrive at a fix, let’s first talk about whether you can use a notoriously effective solution: Restarting your PC. Do you have any unsaved work you’re unable to access or save? If yes, proceed to the first step highlighted in the next section. If not, we suggest restarting your PC. Press Windows key + X, U, then R to restart. Or, Ctrl + Alt + Del, then click the Power icon, and select Restart.
The reboot may solve the disappearing taskbar issue. If it hasn’t, let’s proceed.
If at any time you aren’t able to access Settings via Windows key + I, you can also visit Settings by pressing Windows key + R, then typing ms-settings:, and pressing Enter.
Cause 1: Auto-hide taskbar enabled/ Taskbar collapsed
Both Windows 11 and Windows 10 give users the option to hide the taskbar. Moving your mouse cursor over the edge of the screen where the taskbar is placed should bring it back up. While by default the taskbar is at the bottom of the screen, it may be on the left, right, or top edge of the screen as well.
How to find a hidden or collapsed taskbar
- Your first step to try to find a taskbar that has disappeared is to move your mouse over the bottom, left, right, and top edges of the screen, holding it in each position for a few seconds. The taskbar should pop up.
- Alternatively, if the taskbar is collapsed but not hidden, a thin gray line may appear along the edge of the screen when you move your mouse cursor over it. If that’s the case, use the left mouse button to drag gray line away from the edge, allowing you to resize the taskbar.
How to turn off auto-hide taskbar
In case you want to turn off the auto-hide taskbar feature, you can right-click the now visible taskbar to visit Taskbar settings. But what if the taskbar still doesn’t show up after moving the mouse to the four edges of the screen? It may still be hidden, but not popping up correctly.
To check whether auto-hide taskbar feature is enabled, you will need to visit Taskbar settings without being able to right-click the taskbar. On both Windows 10 and Windows 11, press Windows key + I, visit Personalisation, and then Taskbar.
- On Windows 10, you will need to turn off the two toggles: Automatically hide the taskbar in desktop mode and Automatically hide the taskbar in table mode.
- On Windows 11, you will need to expand the Taskbar behaviors section, and then turn off the Automatically hide the taskbar option. Your taskbar should have become visible again.
You can also turn on Lock the taskbar on either operating system, to make sure the taskbar isn’t going anywhere (again).
Tried all the above steps but still don’t see your taskbar? Go to the next solutions.
Cause 2: Incorrect display settings
It’s possible your current display resolution is incorrect, and that may be causing the taskbar to not appear properly.
How to access your display resolution settings
There are ways you can access your display resolution settings, via the desktop or via Settings. You will need to right-click on an empty space on the desktop and then select Display settings from the context menu. In case this doesn’t work, press Windows key + I to open up Settings and select System and then Display. Once you are in Display settings, scroll to find the Resolution dropdown, and then select the appropriate resolution for your monitor.
Your taskbar should reappear, in case it had disappeared due to the incorrect resolution.
If your taskbar still hasn’t reappeared, another display setting may be responsible for the problem: Project settings.
This is common for those who connect their computer to an external display. To edit Project settings, press Windows key + P, which should open up the settings on the right side of your display. Select PC screen only. This should bring back your taskbar.
Cause 3: Tablet mode enabled
Your Windows taskbar may have disappeared because you may have entered Tablet mode by mistake.
How to turn Tablet mode off
Visit Settings by pressing Windows key + I, navigate to System, and then Tablet. Here, check the When I sign in dropdown to see if Always use tablet mode is enabled. If it is, change it to Never use tablet mode. Alternatively, you can visit Change additional tablet settings, and then turn off the Tablet mode toggle. This should bring back your taskbar. However, in case Tablet mode was not enabled, you will need to try other solutions to bring back the taskbar. Read on.
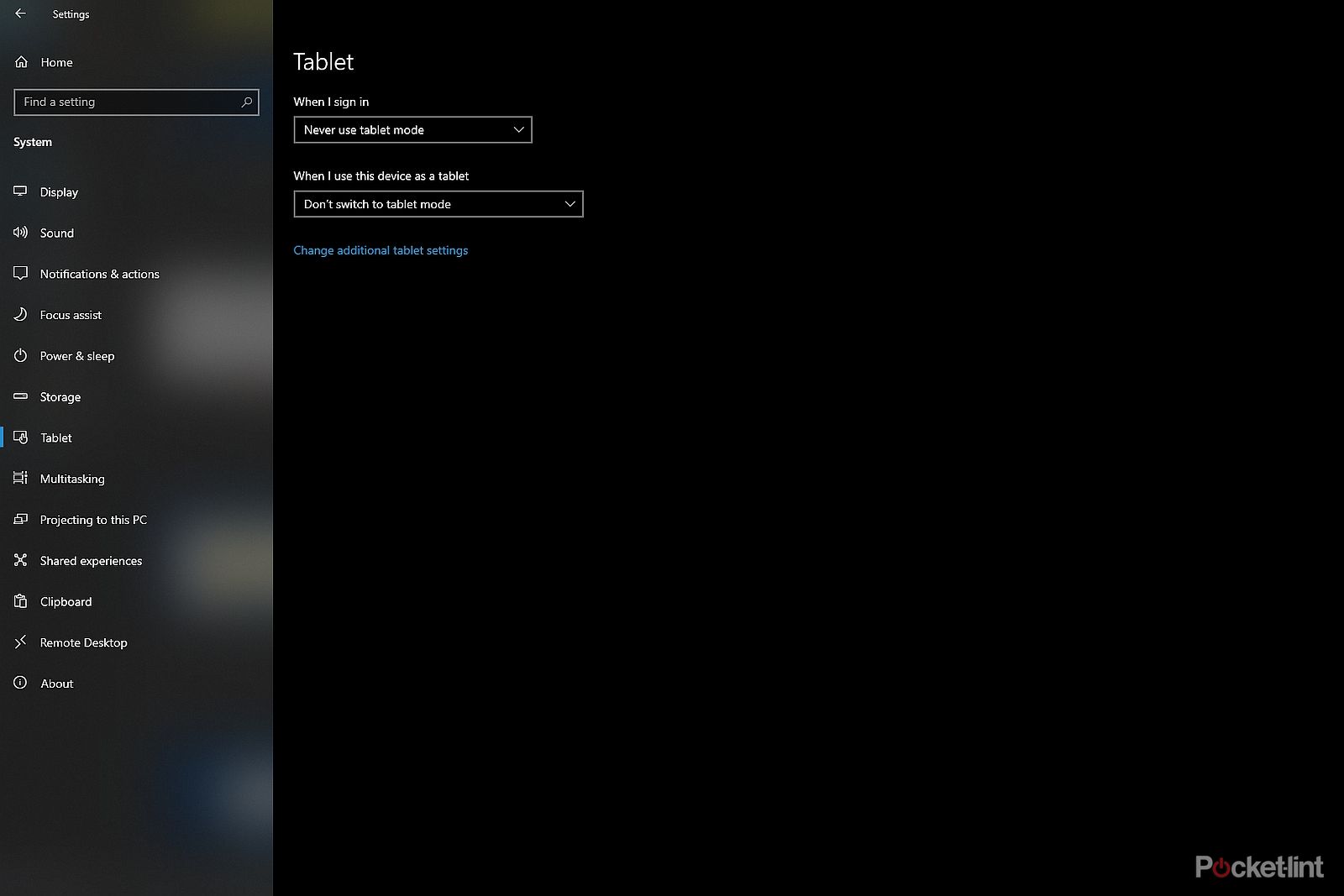
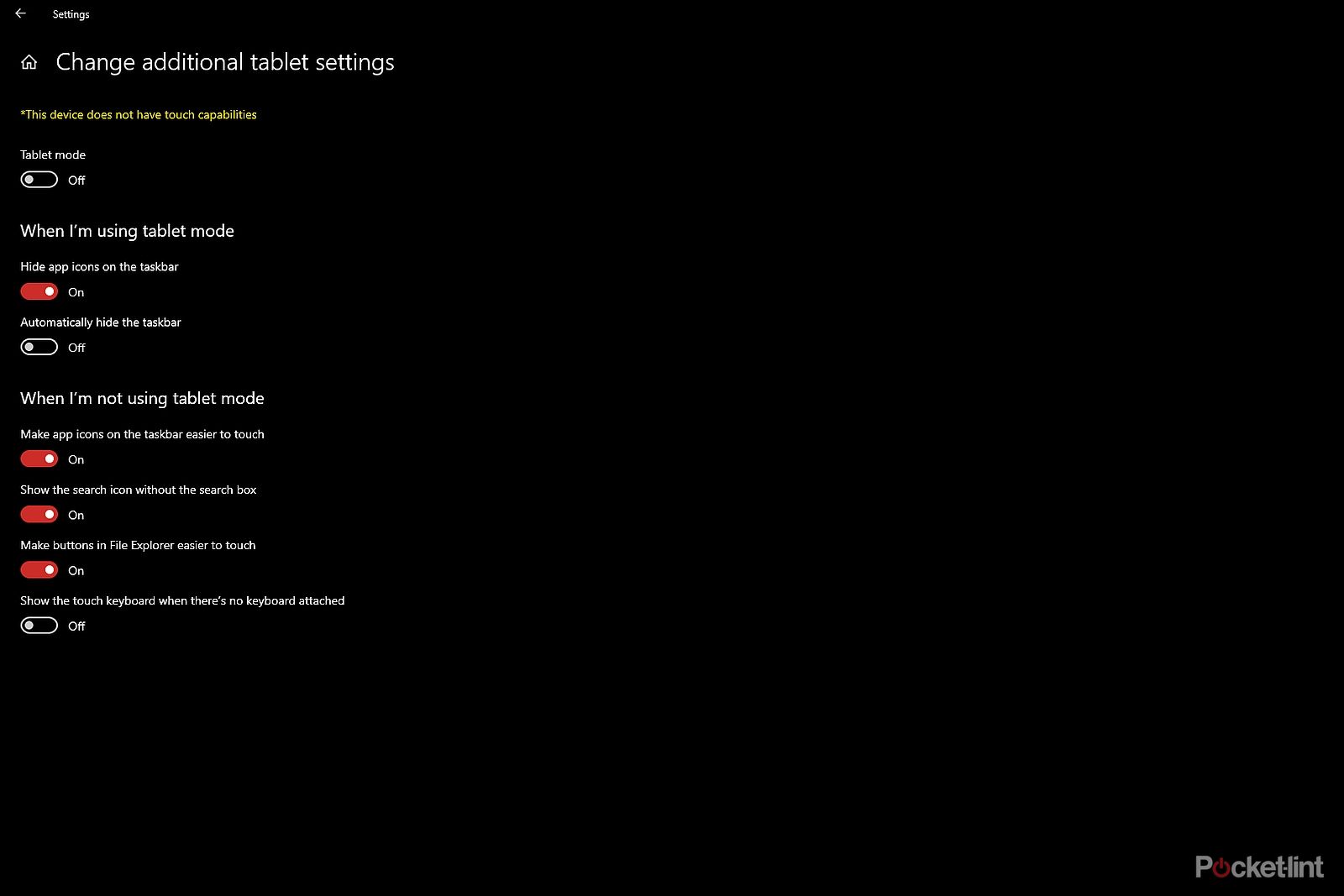
Cause 4: Windows Explorer crash
Another common reason for the Windows taskbar disappearing is that the program responsible for the taskbar, Start menu, and desktop icons – Windows Explorer – may have crashed or become unresponsive. There are a couple of ways to restart Windows Explorer.
Visit the Task Manager
The first way is to visit the Task Manager by pressing Ctrl + Shift + Esc.
Then, depending on if it is not already expanded, you may need click on More details at the bottom of the window. Next, select the Processes tab, scroll untill you find Windows Explorer in the list of processes, right-click it, select Restart. Wait a few seconds for it to finish restarting.
Create a new task
Another way to restart Windows Explorer is to create a new task. You can do this via the Task Manager, by pressing Ctrl + Shift + Esc, then going to the File menu, and clicking Run new task. This will open up the Create new task dialog box, where you can type explorer.exe. Wait a few seconds for it to finish restarting. After Explorer has restarted, you should have your taskbar, Start menu, and desktop acting like normal again.
Cause 5: Graphics driver issue
Another reason the Windows taskbar can disappear is out-of-date or otherwise buggy graphics drivers.
How to update your graphics drivers
The solution for this is to update your graphics drivers.
To do so, you’ll need to reach the Device Manager. Press Windows key + X to pull up the Quick Link menu, and there, select Device Manager. In case the Quick Link menu is not opening, you can open Device Manager via the Run dialog: Press Windows key + R, type devmgmt.msc, and press Enter.
Once the Device Manager has opened up, search for Display adapters in the device list, expand it, right-click each of the adapters shown there (in case you’re just seeing one adapter, that’s normal – so is having multiple) and select Update driver. Select Search automatically for drivers, and then follow the on-screen instructions to complete the installation.
Pocket-lint
In case your Windows taskbar has not yet reappeared, proceed to the next steps to try to recover it.
Cause 6: User account issue
In some cases, creating a new local administrator account can solve the issue.
How to create a local administrator account
If you’re signed in to Windows with your Microsoft account, you will need to first unlink that account. To do that, press Windows key + I and then visit Accounts or Email & accounts. There, navigate to the Your info section, select Sign in with a local account instead. It will ask you to sign in to your Microsoft account for security reasons. Press Next after doing so. Here, create a new accoun, press Finish, and sign out.
In case you weren’t signed in via a Microsoft account, you’ll still need to create a new Administrator account. Press Windows key + I, go to Accounts and then Family & other users, go to Other users, and select Add someone else to this PC. You will be asked to add a new username and password, and then you’ll need to click Next. Now it’s time to make the new account you just created an Administrator account.
Press Windows key + I again, select Accounts, select Family & other users. Under Your family, select the account you just created, choose Change account type. Here, select OK under the Administrator option. You should now sign out of the old account and log in to the new account you just created. If the taskbar issue has been resolved, you can copy your data from the old account in the Users folder of your operating system drive to the new account.
You can also reassociate your Microsoft account with the new local administrator account you’ve created: Press Windows key + I, select Accounts, then Your info, then choose Sign in with a Microsoft account instead, and follow the onscreen instructions.
How to delete your old Administrator account
In case your taskbar issue isn’t yet resolved, you may need to delete your old Administrator account. Do this by visiting Windows key + I again, select Accounts, then select Family & other users. Under Other users, select the old Administrator account, select Remove, and then Delete account and data. Note, you should back up your data before this step. You will then need to restart the device and log in to your new account.
Cause 7: Windows update/ Corrupt system files
Your Windows installation may need to be updated to resolve the disappearing taskbar issue.
How to update your Windows installation
To do this, press Windows key + I, and then on Windows 10, go to Update & security, and then Windows Update. Next, click Check for updates. On Windows 11, you will instead need to go straight to Windows Update in the Settings menu, then follow the same instructions as Windows 10. Install any available updates and restart your computer if prompted. Your taskbar issue should be resolved.
How to try to fix corrupted Windows system files
If it isn’t, it’s possible your Windows system files are corrupted.
To try to fix this issue, you will need to press Windows key + R, type cmd, and then Ctrl + Shift + Enter to open Command Prompt as an Administrator. In the Command Prompt screen, type sfc /scannow, and press enter. The System File Checker will now run, checking and repairing any system files.
Hopefully, these above steps have resolved your disappearing taskbar issue. In case they haven’t, you are left with only the difficult fixes.
Cause 8: Malware/ Restore or reset PC
It may be that your Windows taskbar has disappeared due to malware.
How to run a scan of Windows using Microsoft Defender
To quickly run a scan of Windows using Microsoft Defender, press Windows key + I, go to Update & Security, and then Windows Security. Here, click Virus & threat protection, then go to Current threats, and click on Quick scan. If the Quick scan doesn’t find any issues, you may want to try the deeper scan.
Under Current threats, select Scan options, visit Run a new advanced scan. Here, you can choose either Full scan or Microsoft Defender Offline scan.
If malware has been found, removing it will possibly repair the disappeared taskbar. If it doesn’t, you can also try another malware removal option called Malicious Software Removal Tool (MSRT). In most Windows versions, MSRT is built-in. You will need to press the Windows key + R, type mrt, press Enter, then select Full scan. If malware is found and removed, you may have resolved your disappearing taskbar issue.
If MSRT is not built-in, you can download the 32-bit version from here, and the 64-bit version from here.
Pocket-lint
Finally, you may need to resort to the last-ditch effort: Restoring or resetting your PC. Visit the Recovery options in Windows support page from Microsoft and follow the instructions on restoring your PC, and if that doesn’t work, try resetting your PC.

Best Windows laptops: Expert tested and reviewed
The best Windows laptops are performance powerhouses to support your workflow and entertainment needs.
You can also refer to our guide: How to factory reset a Windows PC or laptop.
Trending Products

Cooler Master MasterBox Q300L Micro-ATX Tower with Magnetic Design Dust Filter, Transparent Acrylic Side Panel, Adjustable I/O & Fully Ventilated Airflow, Black (MCB-Q300L-KANN-S00)

ASUS TUF Gaming GT301 ZAKU II Edition ATX mid-Tower Compact case with Tempered Glass Side Panel, Honeycomb Front Panel, 120mm Aura Addressable RGB Fan, Headphone Hanger,360mm Radiator, Gundam Edition

ASUS TUF Gaming GT501 Mid-Tower Computer Case for up to EATX Motherboards with USB 3.0 Front Panel Cases GT501/GRY/WITH Handle

be quiet! Pure Base 500DX ATX Mid Tower PC case | ARGB | 3 Pre-Installed Pure Wings 2 Fans | Tempered Glass Window | Black | BGW37

ASUS ROG Strix Helios GX601 White Edition RGB Mid-Tower Computer Case for ATX/EATX Motherboards with tempered glass, aluminum frame, GPU braces, 420mm radiator support and Aura Sync