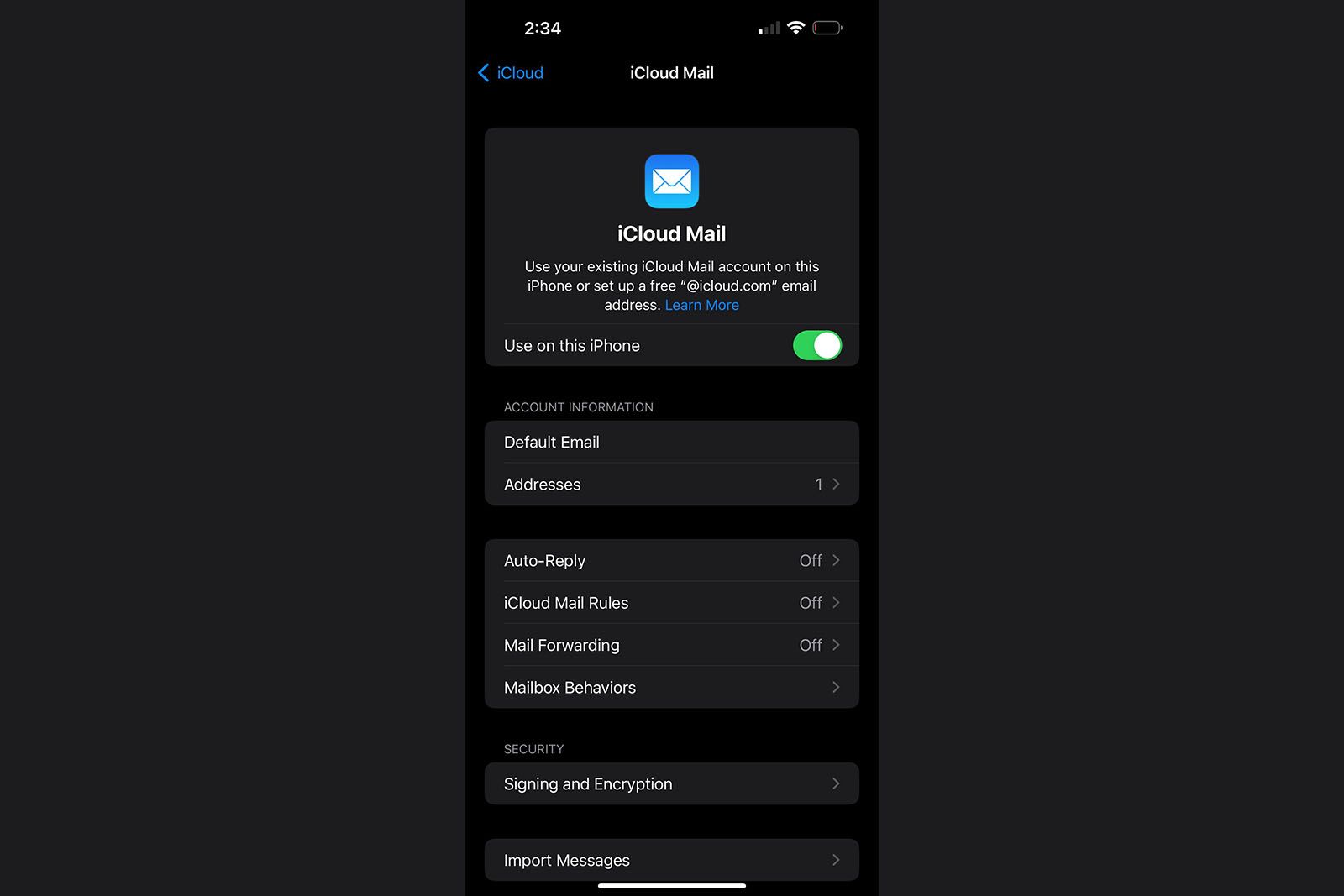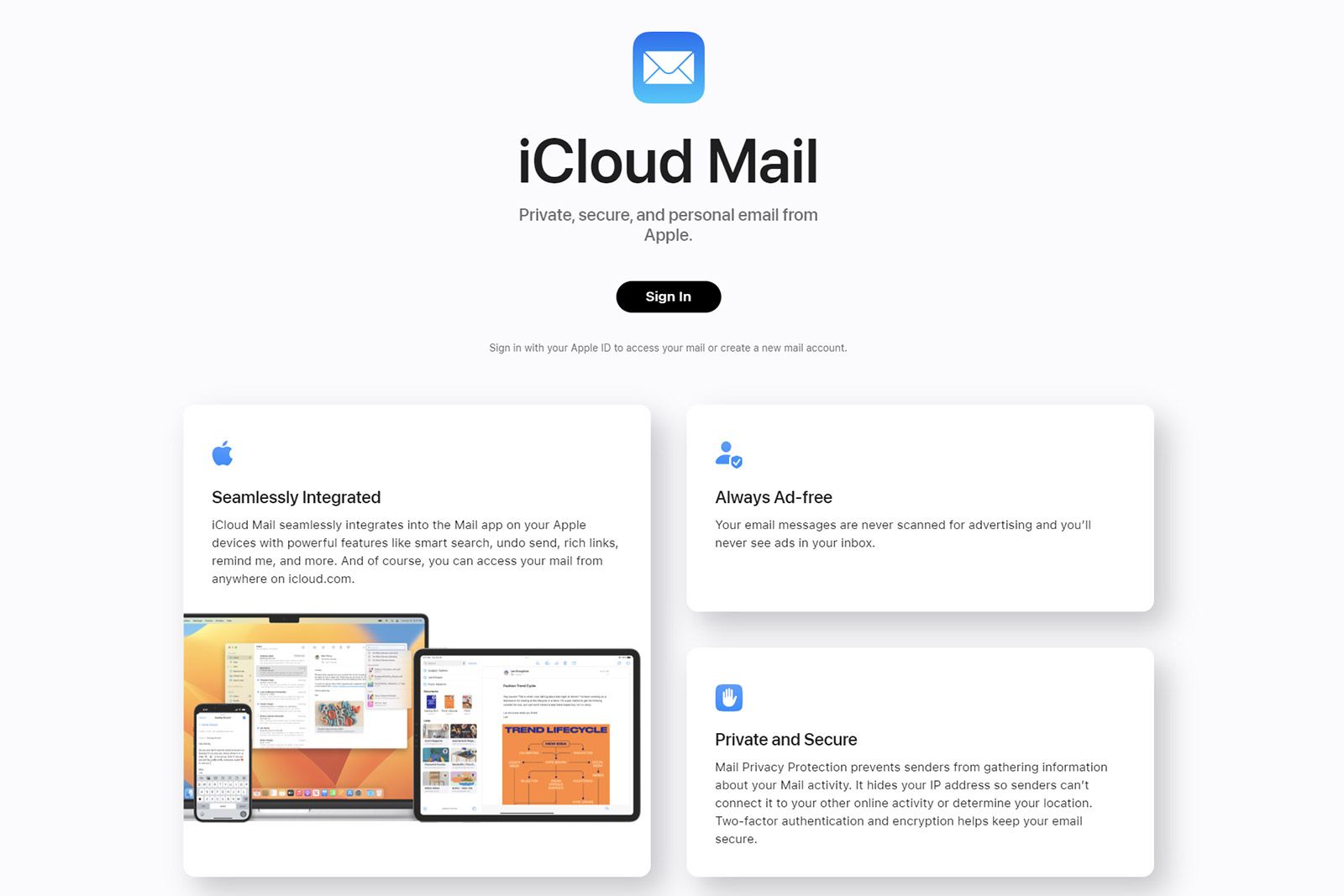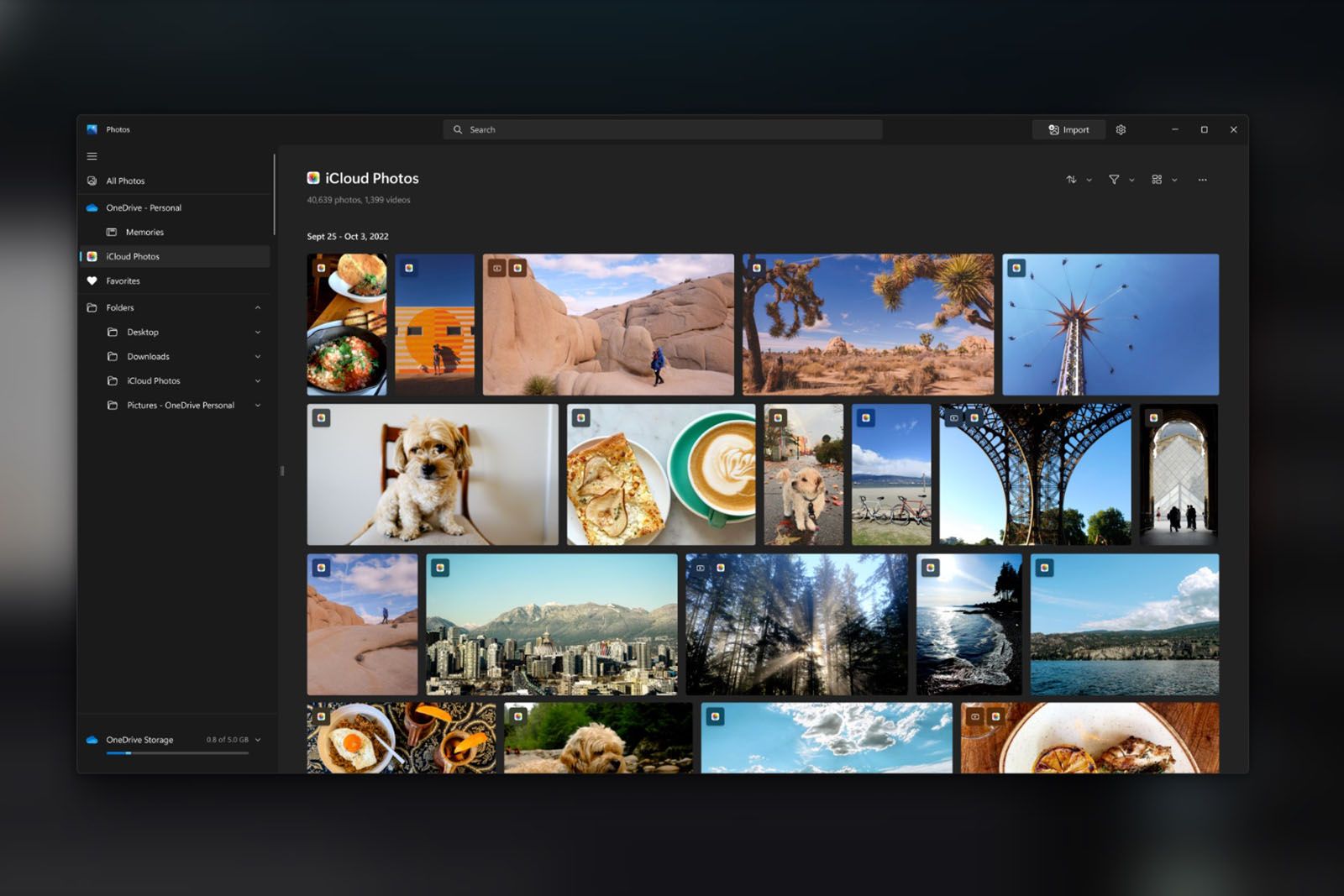If you want to create a new email account, there are no shortage of options, with Google, Microsoft, and Apple representing just a few of the companies you can turn to for a new address.
What to know before trading in your Apple device this holiday season
Plus, how to prepare your old iPhone before parting ways with it.
Apple, famous for its multi-device integration, offers iCloud Mail on iPhone, iPad, and Mac. This guide will take you step-by-step through the process of creating an iCloud Mail account on all those devices. Additionally, it detail how to troubleshoot some common problems that might come up, and how to create an iCloud email alias.
iCloud Mail
How to create an iCloud email account on iOS or Mac
To create an iCloud email address on your iPhone, iPad or iPod:
- Open the Settings app
- Tap your name at the top
- Tap iCloud
- Toggle iCloud Mail on and press Create when prompted
- Choose the iCloud email address you want
- Tap Next
- Make sure you are happy with your new email address as you can’t change it afterwards
- Tap Done
To create an iCloud account on your Mac, follow these steps:
- Select the Apple menu in the top left corner
- Click System Settings
- If you’re running macOS Catalina 10.15 or later, click Apple ID then iCloud. On macOS 10.14 or earlier, click iCloud
- Select the tick box for Mail
- Pick an iCloud Mail address
- Click OK
- Click Create to complete the process
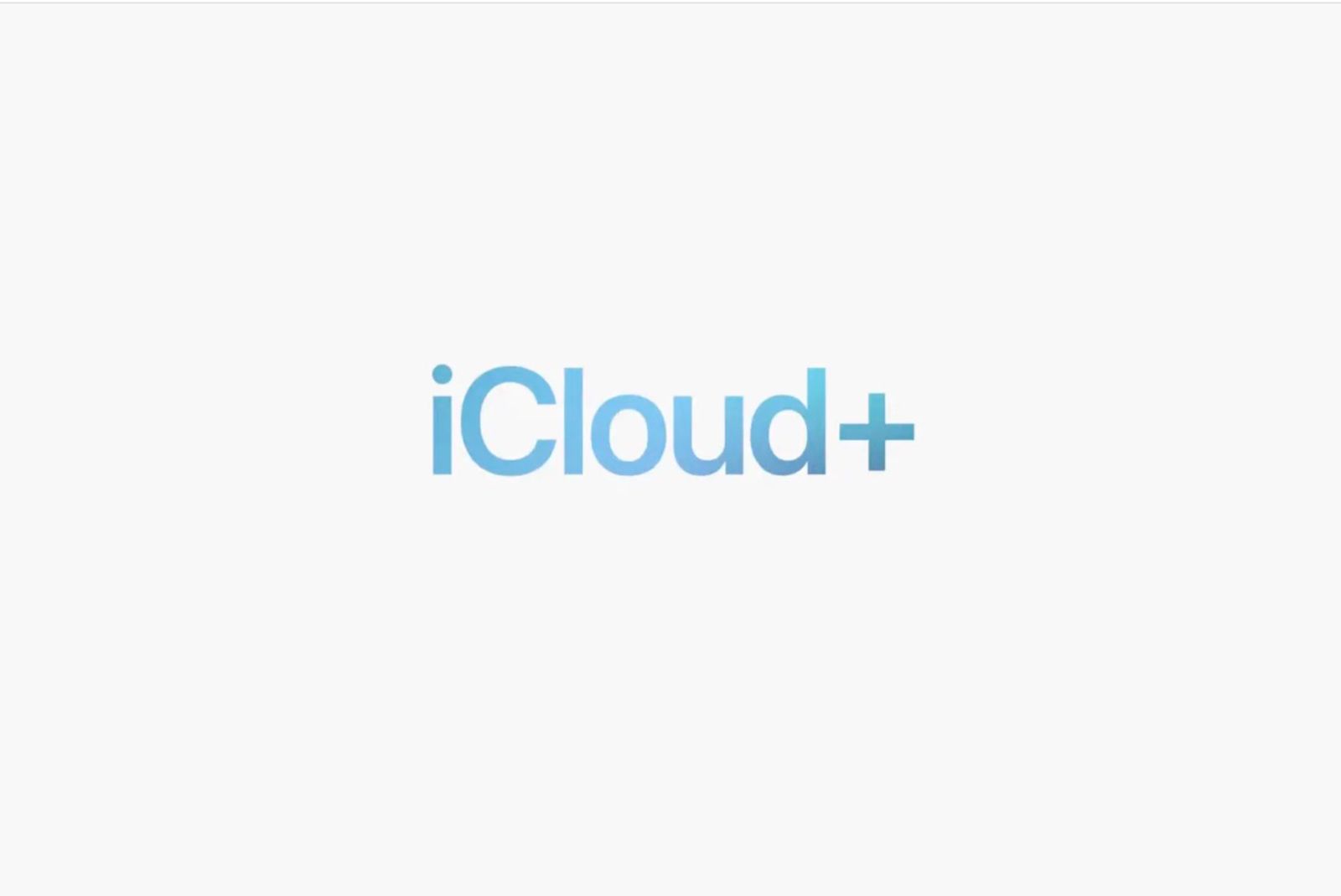
What is Apple iCloud+, how much does it cost, and what’s included?
Apple released an upgrade to its iCloud paid subscription service with iOS 15. That upgrade is called iCloud+ (or iCloud Plus).
What to do if you run into any problems creating an iCloud Mail
First, ensure you went with an email that isn’t in use already. A notification will appear if your desired address is taken. Alternative recommendations will appear either in the Suggestions box on iPhone, iPad or iPod, or in the dropdown menu on Mac.
Did you encounter a “Problem Turning on Mail” error?
If you run into a “Problem Turning on Mail” error when setting up an iCloud Mail account on your iOS device, try signing out and back into iCloud. Make sure you know your Apple ID and password before doing so.
To sign out of iCloud: Open the Settings app, tap on your name at the top of the interface, scroll down and tap Sign Out and follow the instructions that appear. To sign back into iCloud: Open the Settings app, click the interface element at the top where your name was before you signed out and follow the instructions.
If you don’t see an iCloud Mail option in the Settings menu, it’s likely because you uninstalled the Mail app from your iPhone, iPad or iPod. After redownloading the software from the App Store, restart the Settings app and the relevant option should be there again.
How to set up an iCloud Mail account on your iOS device or Mac
After creating an iCloud Mail address, you may need to make sure it is turned on in the iCloud settings to see it appear in the Mail app on your iOS device or in Mail on your Mac.
To turn on your iCloud email account on iPhone, iPad or iPod:
- Open the Settings app
- Tap your name
- Tap iCloud
- Tap iCloud Mail and toggle on Mail
To turn on your iCloud email account on a Mac:
- Select the Apple menu in the top left
- Click System Settings
- Click Apple ID (macOS 10.15 and later), then select iCloud, followed by iCloud Mail
- Make sure the Mail box is toggled on.
iCloud Mail
How to set up an iCloud Mail account on your PC
You need to first create an iCloud account on an Apple device. After doing so, it’s possible to set the service up on a Windows PC.
To do so, follow these steps:
- Download the iCloud for Windows app — you’ll find it on the Microsoft Store if you’re running Windows 10 (May 2019 update and later), or you can download it from Apple’s website.
- Enter the Apple ID and password you used to setup your iCloud account
- Turn on the features you want
- Click Apply
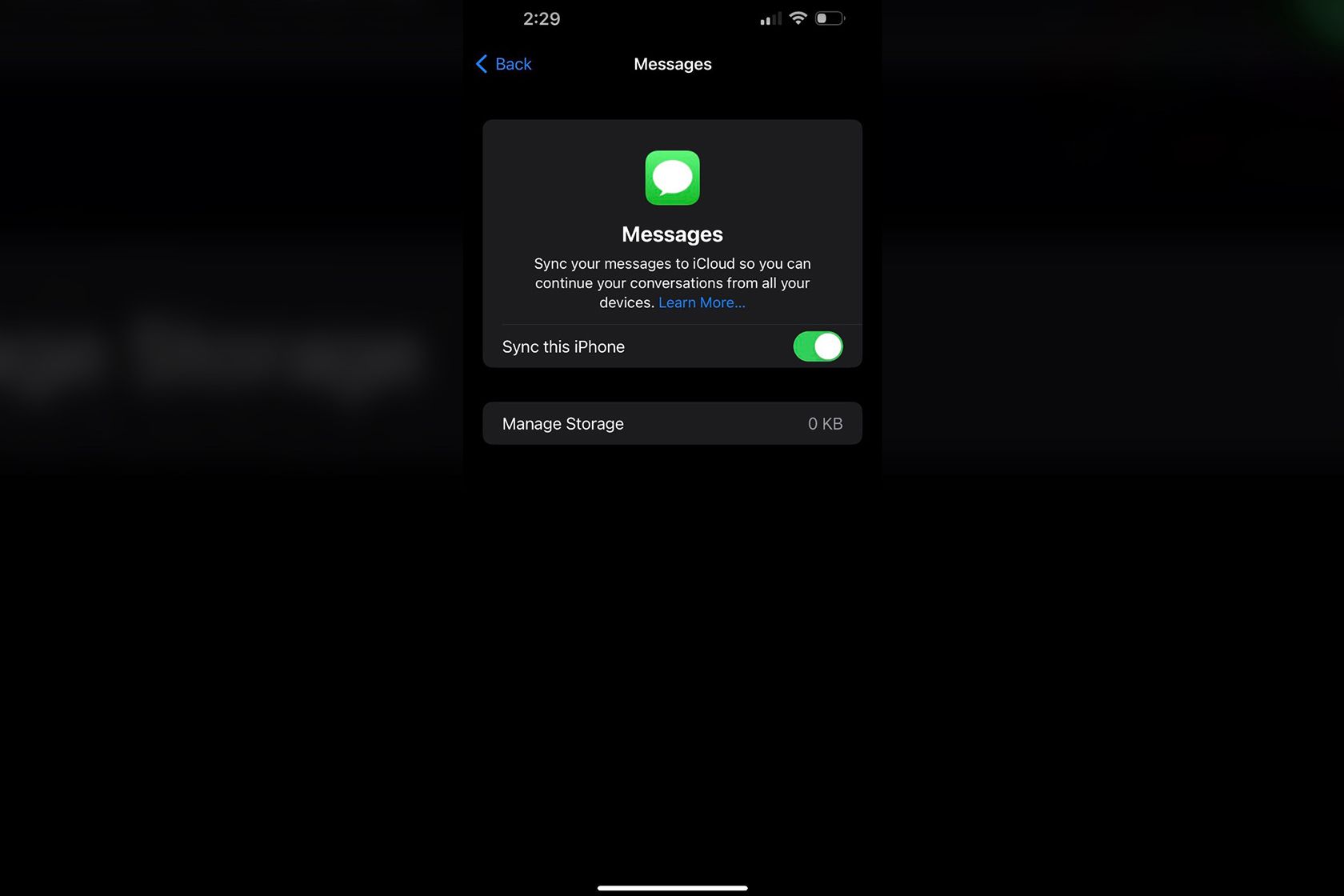
How to turn on iCloud for Messages: Sync chats across Apple devices
Learn how to keep your iMessages up to date across all your Apple devices with iCloud for Messages.
How to create an iCloud email alias
An email alias allows you to hide your iCloud Mail address from a recipient. It’s also a tool you can use to manage the emails you receive and monitor for unwanted ones and spam. The Hide My Email feature is available to iPhone, iPad and iPod devices running iOS 15 or later.
In terms of aliases, it’s possible to have three with iCloud Mail and you can send and receive emails with an alias. It’s worth noting that you won’t be able to sign into iCloud with an email alias and you can’t create an Apple ID with one, nor can the alias be changed to a primary email address.
To create an iCloud email alias, follow these steps:
- Open iCloud.com on a browser and sign in with your Apple ID
- Tap Mail
- Tap the Settings cog in the bottom left corner
- Select Preferences
- Choose the Account tab
- Select Add an alias…
- Choose the alias name, which will become the email address
- Add a Full Name, which will appear in the From field in the emails you send
- Choose a label and label colour, which will help you categorise which emails are sent to the alias
- Tap Done
To disable or delete an iCloud.com alias:
- Open iCloud.com on a browser and sign in with your Apple ID
- Tap Mail
- Tap the Settings cog in the bottom left corner
- Select Preferences
- Choose the Account tab
- Select the alias you want to disable or delete on the left
- Tick the disable alias box, or choose delete
Brett Jordan on Unsplash
Why use iCloud Mail over other email services?
With the practical portion of this guide out of the way, it’s worth taking a moment to answer why someone might choose to use iCloud Mail over a competing service like Gmail or Outlook.
If you own one or more Apple devices
To start, If you own one or more Apple devices, iOS and macOS offer seamless integration with iCloud Mail through the Mail app. Although Mail has its share of detractors, in recent years Apple has done an admirable job of updating the app with new features. In its latest iteration, the software supports capabilities like smart search, undo send and reminder notifications. What’s more, whenever you interact with an email you receive through your iCloud account, the service will automatically sync your inbox across all your Apple devices. And once the initial setup is done, there’s no additional work needed on your part to make everything work.
If you value privacy
Secondly, if you care about your privacy, iCloud Mail is an excellent choice. Although Apple recently began chasing advertising revenue more aggressively, selling ads is not the company’s main business. To that point, Apple writes, “Your email messages are never scanned for advertising and you’ll never see ads in your inbox.”
If you care deeply about your privacy, iCloud Mail is one of the better email clients available right now.
You want to protect your data
Additionally, if you subscribe to iCloud+, you can access iCloud Mail’s Hide My Email feature, which allows you to generate random email addresses that will automatically forward messages to your inbox. In that way, you can share your real email with as few platforms and companies as possible. That’s especially useful for preventing your email from leaking in data breaches.
Trending Products

Cooler Master MasterBox Q300L Micro-ATX Tower with Magnetic Design Dust Filter, Transparent Acrylic Side Panel, Adjustable I/O & Fully Ventilated Airflow, Black (MCB-Q300L-KANN-S00)

ASUS TUF Gaming GT301 ZAKU II Edition ATX mid-Tower Compact case with Tempered Glass Side Panel, Honeycomb Front Panel, 120mm Aura Addressable RGB Fan, Headphone Hanger,360mm Radiator, Gundam Edition

ASUS TUF Gaming GT501 Mid-Tower Computer Case for up to EATX Motherboards with USB 3.0 Front Panel Cases GT501/GRY/WITH Handle

be quiet! Pure Base 500DX ATX Mid Tower PC case | ARGB | 3 Pre-Installed Pure Wings 2 Fans | Tempered Glass Window | Black | BGW37

ASUS ROG Strix Helios GX601 White Edition RGB Mid-Tower Computer Case for ATX/EATX Motherboards with tempered glass, aluminum frame, GPU braces, 420mm radiator support and Aura Sync