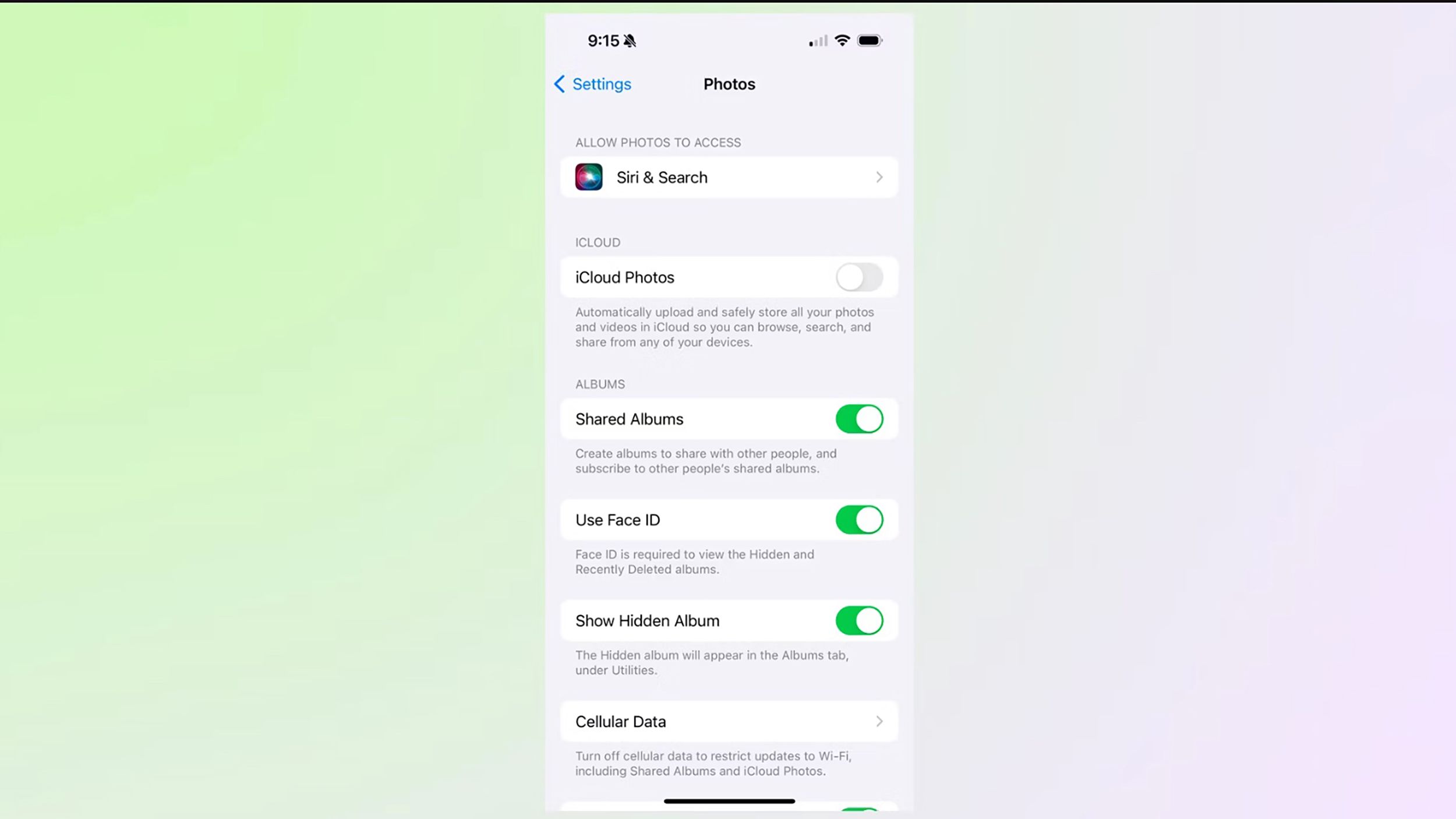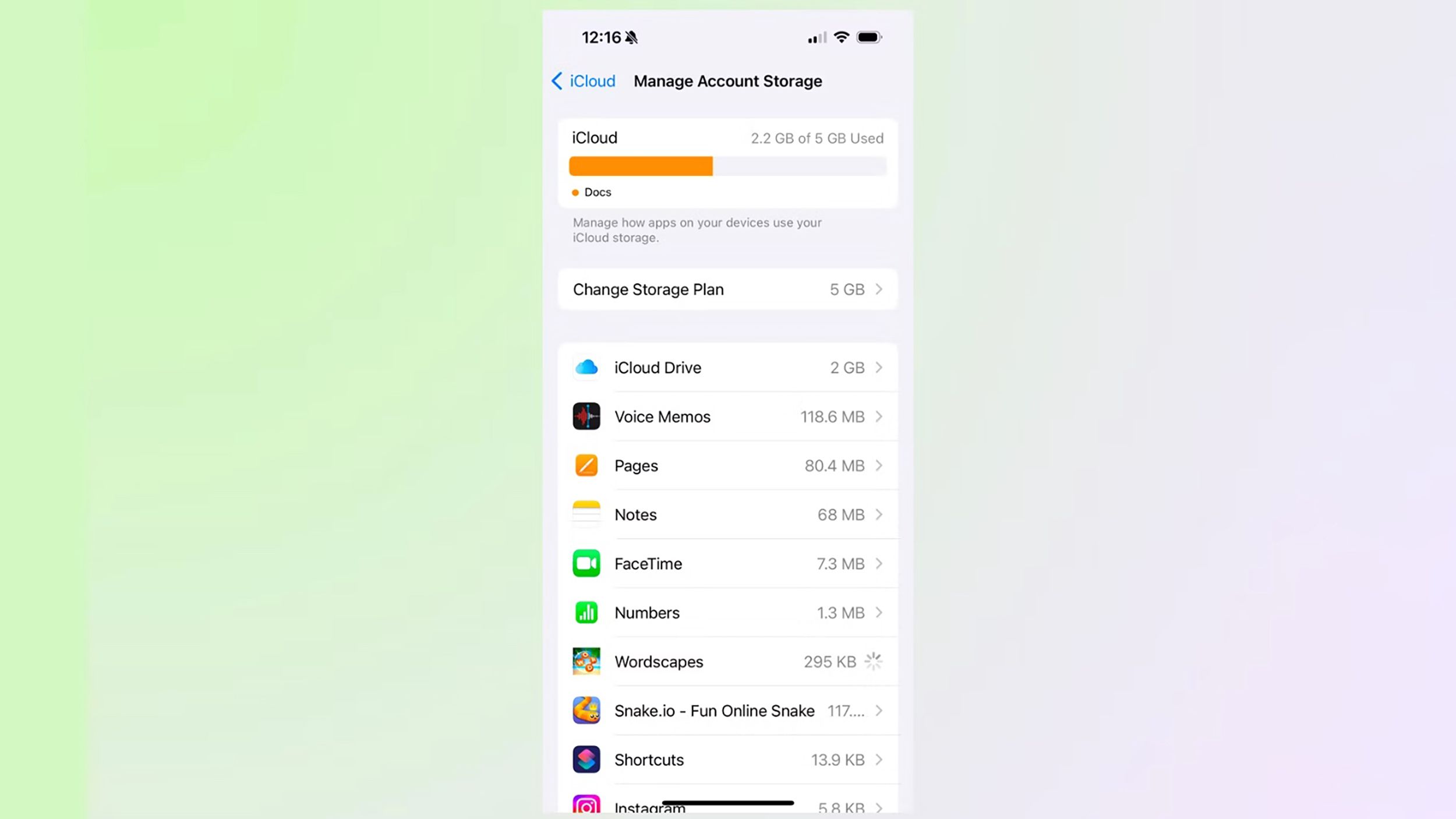Key Takeaways
- Check what’s taking up space in your iCloud storage to determine what files can be deleted.
- Turn off iCloud sync for photos to avoid them being deleted from both iCloud and your phone.
- Use either iCloud.com or the Settings app to clear iCloud storage and delete files in a quick and efficient manner.
iCloud allows Apple devices to automatically sync files and create backups. But, with only 5GB of data included in the free plan, the iCloud Storage Full warning is a regular annoyance for many Apple users that don’t subscribe to options like iCloud+. When the iCloud is out of storage space, devices are no longer backed up — which could spell disaster if you happen to lose or damage your iPhone, iPad, or Mac.
Because there are multiple ways to delete data, freeing up iCloud space can be a minefield full of confusing steps — and potentially deleting data that you need. To make matters worse, the steps are often a bit different if you are working on an iPad or iPhone than if you are working on a Mac or MacBook.
Which cloud storage service is right for you? iCloud vs Google Drive vs OneDrive vs Dropbox
To help you optimise your mix-and-match approach, or better understand the pros and cons of each service, Pocket-lint has answered all your questions.
The first step before deleting anything from the iCloud is to see what’s eating up the most storage. Then, ensure that you no longer need that data. You can do this by saving any desired files to your device or to external storage first. You’ll also want to make sure Photos is not syncing to iCloud, or your deleting images will also remove them from your phone. Then, clear off unnecessary files and adjust your iCloud settings to prevent seeing that iCloud full warning regularly.
While there are multiple ways to clear iCloud storage, we recommend using either iCloud.com or the Settings app because you can quickly clear lots of files from multiple sources using just one app.
How to view your iCloud storage capacity
Check what’s taking up space
Pocket-lint
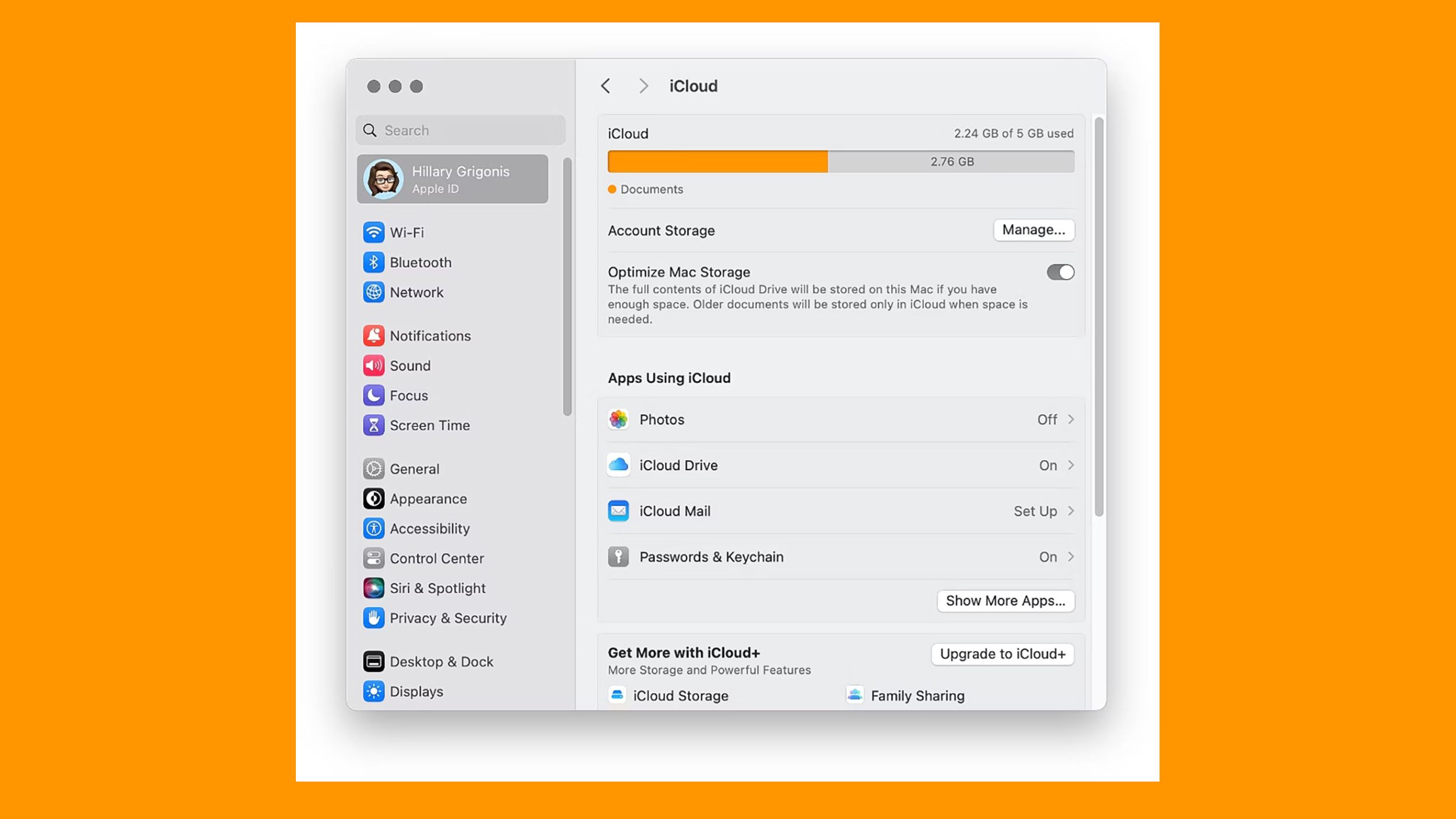
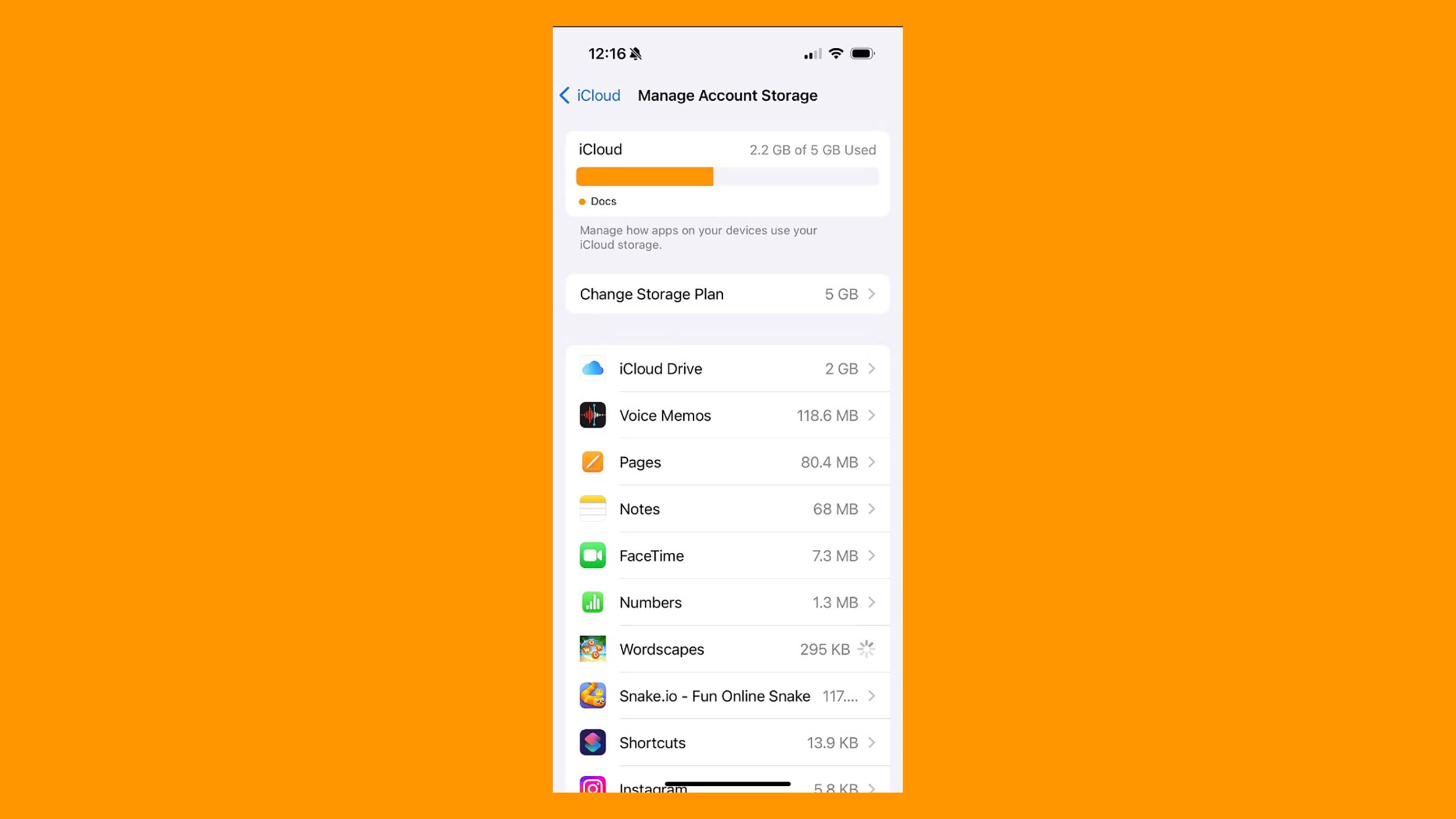
Before you start deleting things from the iCloud, first check what’s taking up space.
- Open the Settings app on iOS or System Settings on a Mac.
- Tap or click your Apple ID at the top.
- Select iCloud.
- Read the color-coded chart at the top to see what is taking up the most space in your iCloud.
- Tap Manage iCloud Storage on iOS or the Manage button next to Account storage on MacOS to view a more detailed list of what apps are taking up your iCloud space.
Once you’ve determined what is taking up your iCloud storage, then you can ensure any necessary files are saved to another location, then remove files to clear up space.
Important step to do before deleting iCloud files
Turn off iCloud Sync first to avoid losing photos
Pocket-lint
Whenever you remove files from cloud storage, make sure that these files are either no longer needed or saved to a different location. When working with iCloud, the two biggest things to check are that Photo sync is disabled and iCloud Drive files are saved elsewhere.
iCloud sync is designed to make Apple users’ lives easier by keeping all devices in tune. However, that can backfire.
If you have Photos set to sync to the iCloud and start deleting images, they will be deleted from both the iCloud and your phone.
If you want to free up iCloud space, but still want those photos on your phone, you need to ensure that sync is turned off first.
- Open the Settings app.
- Tap on Photos.
- Ensure that the iCloud Photos toggle is gray. If the toggle is green, tap it to turn it off. If the toggle is already gray, then you do not need to do anything before removing photos from iCloud.
Another option to avoid losing photos is to back up your iCloud photos to Google Photos.
Save iCloud Drive files to a second location
Once you delete iCloud Drive files, those files are also deleted from the iCloud Drive on every device signed into the same Apple ID. Before clearing out your iCloud storage, make sure that important files are saved in a second location. You can do this by saving the files from iCloud.com before you start deleting them.
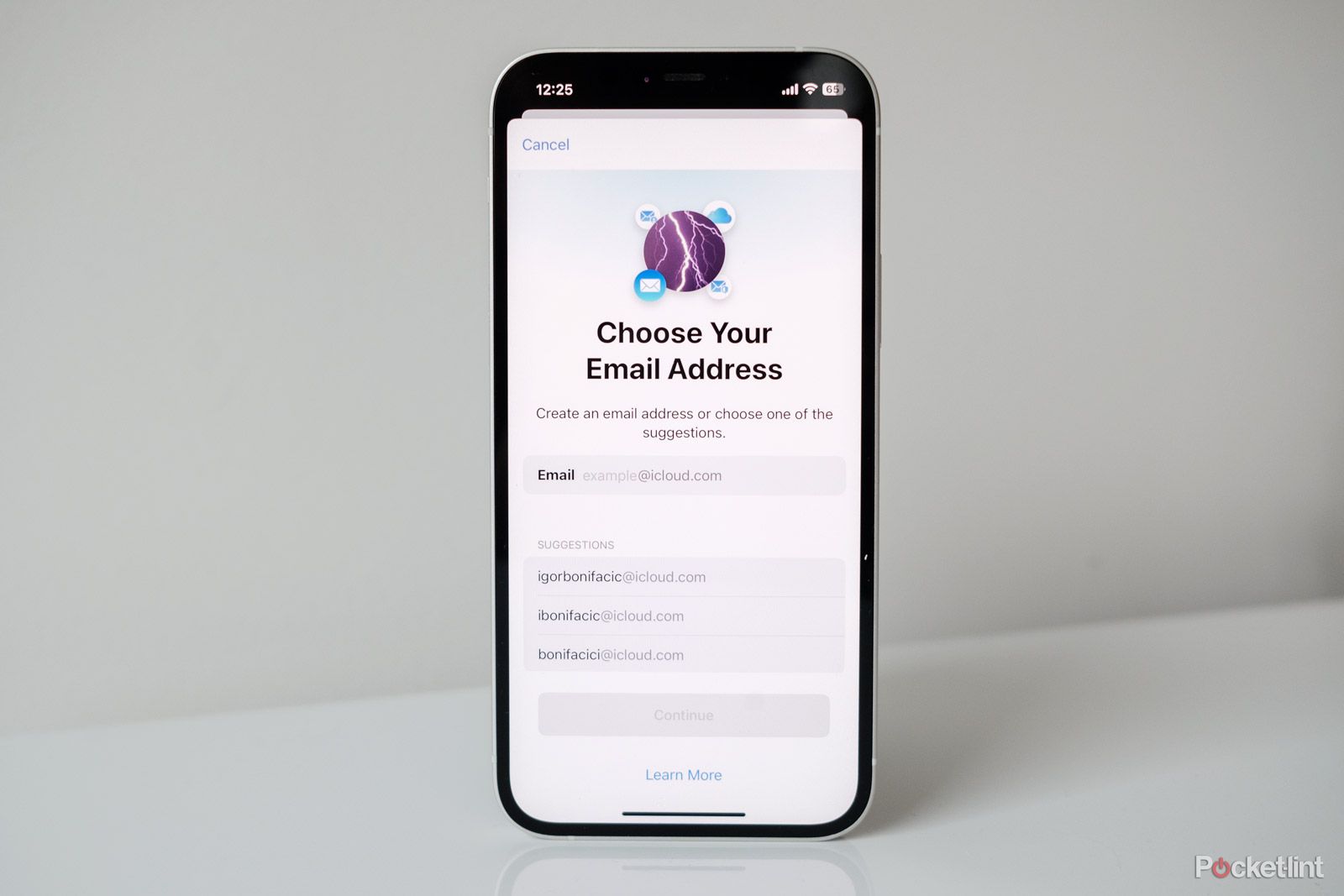
How to create and use an iCloud Mail account
Here’s everything you need to know about Apple’s privacy-focused email service.
Option 1: Clear iCloud storage using iCloud.com
Pick and choose individual files
Using iCloud.com to free up storage allows you to pick and choose individual files or easily delete large quantities at once. While there are multiple ways to remove photos and files from iCloud, one of the easiest methods is to use a web browser and iCloud.com.
- Open a web browser, such as Safari.
- Navigate to iCloud.com.
- Log in using your Apple ID.
- Click on the Widget you would like to delete data from, such as Drive or Photos.
- Select the photos or files that you would like to delete. On iOS, tap Select and then tap on the desired files. On a laptop or desktop computer, click on the file — hold down the Command key to select multiple files at once or use the Command + A keyboard shortcut to select all files.
- Click the trash can icon in the upper right corner.
- Confirm the deletion in any pop-up windows.
- In many cases, deleted files are saved for 30 days inside the Recently Deleted folder for safekeeping. While Drive files in the recently deleted folder won’t take up cloud space, photos, and video will. If you want to skip the 30-day purgatory and free up iCloud space today, follow the steps to empty the Recently Deleted folder below.
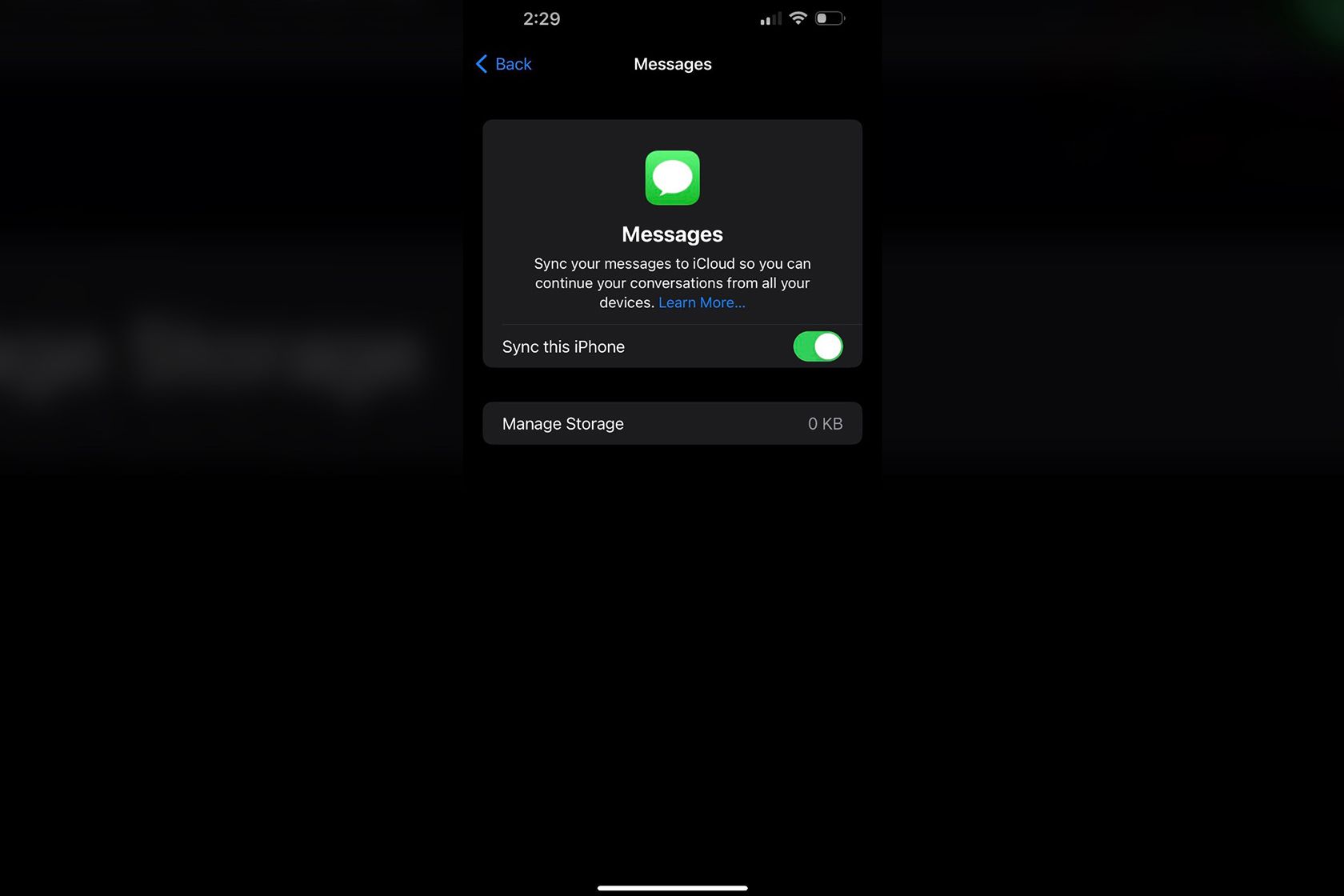
How to turn on iCloud for Messages: Sync chats across Apple devices
Learn how to keep your iMessages up to date across all your Apple devices with iCloud for Messages.
Option 2: Clear iCloud storage using the Settings app
Remove data all at once
Once you know what is taking up your iCloud storage, you can start clearing some new space. Removing data all at once using the Settings app is the fastest way to free up iCloud space. However, if you want to pick and choose which files to remove, such as removing some photos but not all, skip ahead to the next section.
Before you start, ensure any important data is saved elsewhere. Remember to ensure that Photo sync is off if you want to keep the photos on your device but not in the cloud.
If you want to quickly clear all data from one app or category, such as Photos or Drive, on iOS:
- Inside the Settings app, tap your Apple ID.
- Tap iCloud.
- Select Manage Account Storage.
- Tap the app that you would like to delete iCloud data from
- On the next screen, tap Delete Data from iCloud.
- On the pop-up, confirm that you want to delete data. The exact wording of varies based on which data you are deleting. Read the pop-up and, if your data is saved elsewhere or unwanted, click the options to delete or continue.
On a Mac:
- Open System Settings. (You can find it in the Applications folder or use the search bar.)
- Click on your Apple ID at the top of the left-hand side.
- Click on iCloud.
- Next to Account Storage, select the Manage button.
- Select the app that you would like to delete data from.
- Click Delete from iCloud.
- On the pop-up, confirm that you want to remove the data.
Why is my iCloud storage full after deleting photos?
Empty the Recently Deleted folder
The iCloud is designed to prevent lost data. When you delete images or documents from iCloud or turn off syncing for Photos, you have 30 days to download those images. This is a safeguard to prevent losing images, giving you a 30-day grace period to remember that you still want that photo.
But, while recently deleted files from Drive don’t count against your iCloud storage space, the photos in the Recently Deleted folder will still count against your storage limits. If you want to clear up iCloud space, this delay can instead be frustrating. If you turned off Photo Syncing and deleted photos but didn’t gain any space, that’s because the photos have been moved to Recently Deleted and have not been fully removed from the cloud.
If you are sure you want those photos permanently deleted, here’s what you do:
- Access iCloud.com using using steps 1-4 from above.
- In the sidebar, click on Recently Deleted.
- Ensure you do not need the photos. To save a photo, select it and then tap Recover.
- Once you are sure all the photos in the Recently Deleted folder can be safely removed, click on Delete All in the upper corner.
- Confirm the deletion on any pop-ups.
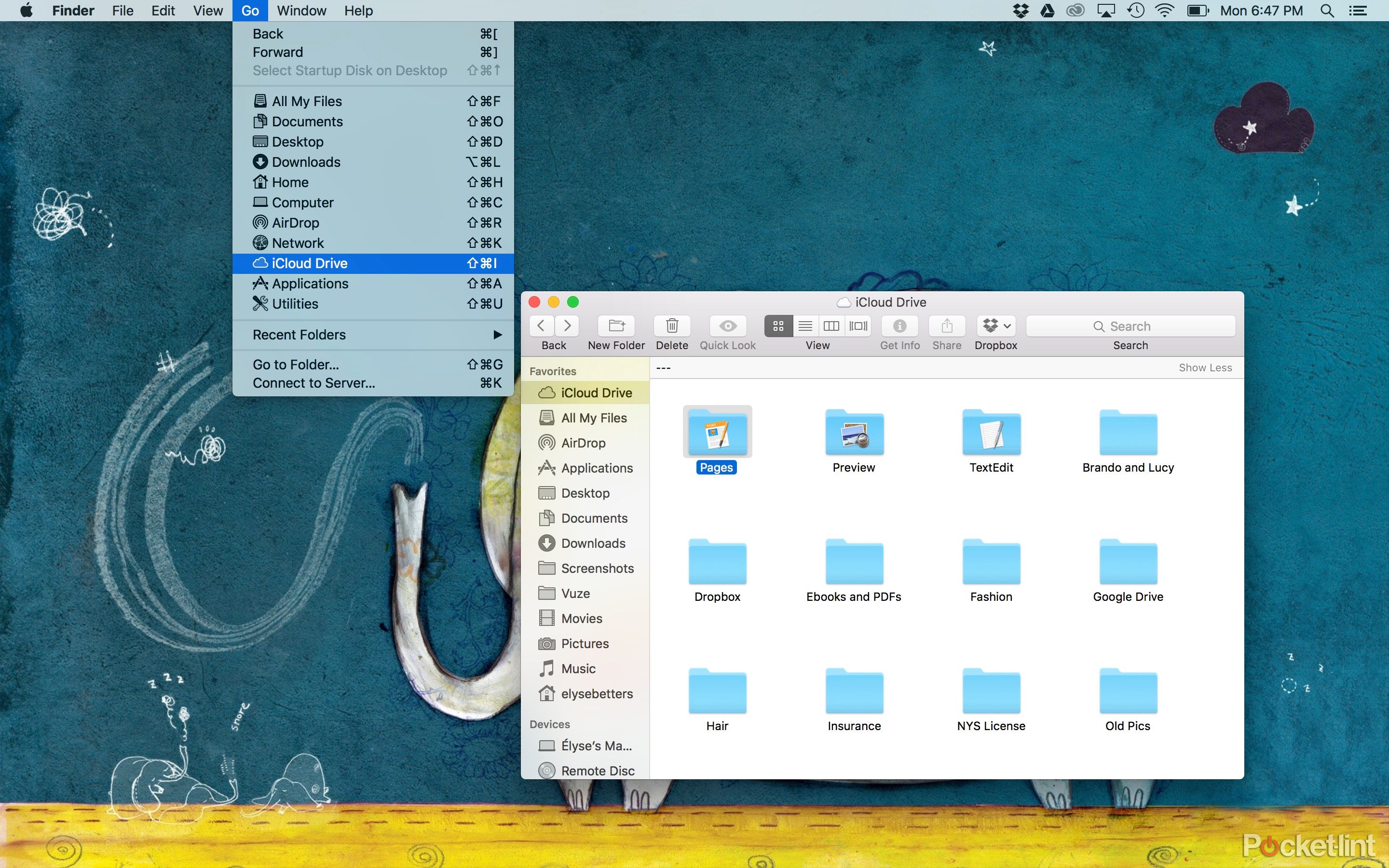
What is Apple iCloud Drive and how does it work?
If you want to know what exactly Apple’s iCloud Drive is and does, you’ve come to the right place.
How to maximize your free iCloud storage
Change what apps use the iCloud
Pocket-lint
Apple only includes 5GB of iCloud storage space in the free plan. There isn’t a way to get additional iCloud storage without paying for a subscription. But, you can delete unnecessary files to free up space, change what apps use the iCloud, or save data on physical storage devices instead.
By only allowing the strictly necessary apps to use iCloud, you’ll see that iCloud Storage Full messages less often while still safeguarding your most important data. First, you need to decide what data is most important to you. If your iPhone was lost or damaged, what data would you still want to be able to retrieve? For me personally, I like having my Pages documents and contacts backed up to the iCloud; but I wouldn’t shed any tears over lost Health data or old text messages.
To pick and choose what apps save to the iCloud:
- Open the Settings app on iOS or System Settings on a Mac.
- Click on your Apple ID.
- Select iCloud.
- Under Apps Using iCloud, select Show More Apps or Show All.
- Click the toggle or click into the app that you would like to turn iCloud sharing on or off for.
The other option is to save your data to an external storage device instead. This isn’t exactly a free option since you’ll need to buy the external hard drive if you don’t already have one. But, a one-time payment can sometimes be more affordable than paying for an iCloud subscription indefinitely.
The downside to using an external drive rather than cloud storage, however, is that if the drive is damaged, that data will be lost. For example, iCloud storage is unaffected by a house fire, but a physical external drive could be destroyed. On iOS, you can save backups, photos, and other data to an external hard drive following this tutorial.
FAQ
Q: How to view your iCloud storage
Before you start deleting things from the iCloud, first check what’s taking up space.
- Open the Settings app on iOS or System Settings on a Mac.
- Tap or click your Apple ID at the top.
- Select iCloud.
- Read the color-coded chart at the top to see what is taking up the most space in your iCloud.
- Tap Manage iCloud Storage on iOS or the Manage button next to Account storage on MacOS to view a more detailed list of what apps are taking up your iCloud space.
Once you’ve determined what is taking up your iCloud storage, then you can ensure any necessary files are saved to another location, then remove files to clear up space.
Trending Products

Cooler Master MasterBox Q300L Micro-ATX Tower with Magnetic Design Dust Filter, Transparent Acrylic Side Panel, Adjustable I/O & Fully Ventilated Airflow, Black (MCB-Q300L-KANN-S00)

ASUS TUF Gaming GT301 ZAKU II Edition ATX mid-Tower Compact case with Tempered Glass Side Panel, Honeycomb Front Panel, 120mm Aura Addressable RGB Fan, Headphone Hanger,360mm Radiator, Gundam Edition

ASUS TUF Gaming GT501 Mid-Tower Computer Case for up to EATX Motherboards with USB 3.0 Front Panel Cases GT501/GRY/WITH Handle

be quiet! Pure Base 500DX ATX Mid Tower PC case | ARGB | 3 Pre-Installed Pure Wings 2 Fans | Tempered Glass Window | Black | BGW37

ASUS ROG Strix Helios GX601 White Edition RGB Mid-Tower Computer Case for ATX/EATX Motherboards with tempered glass, aluminum frame, GPU braces, 420mm radiator support and Aura Sync