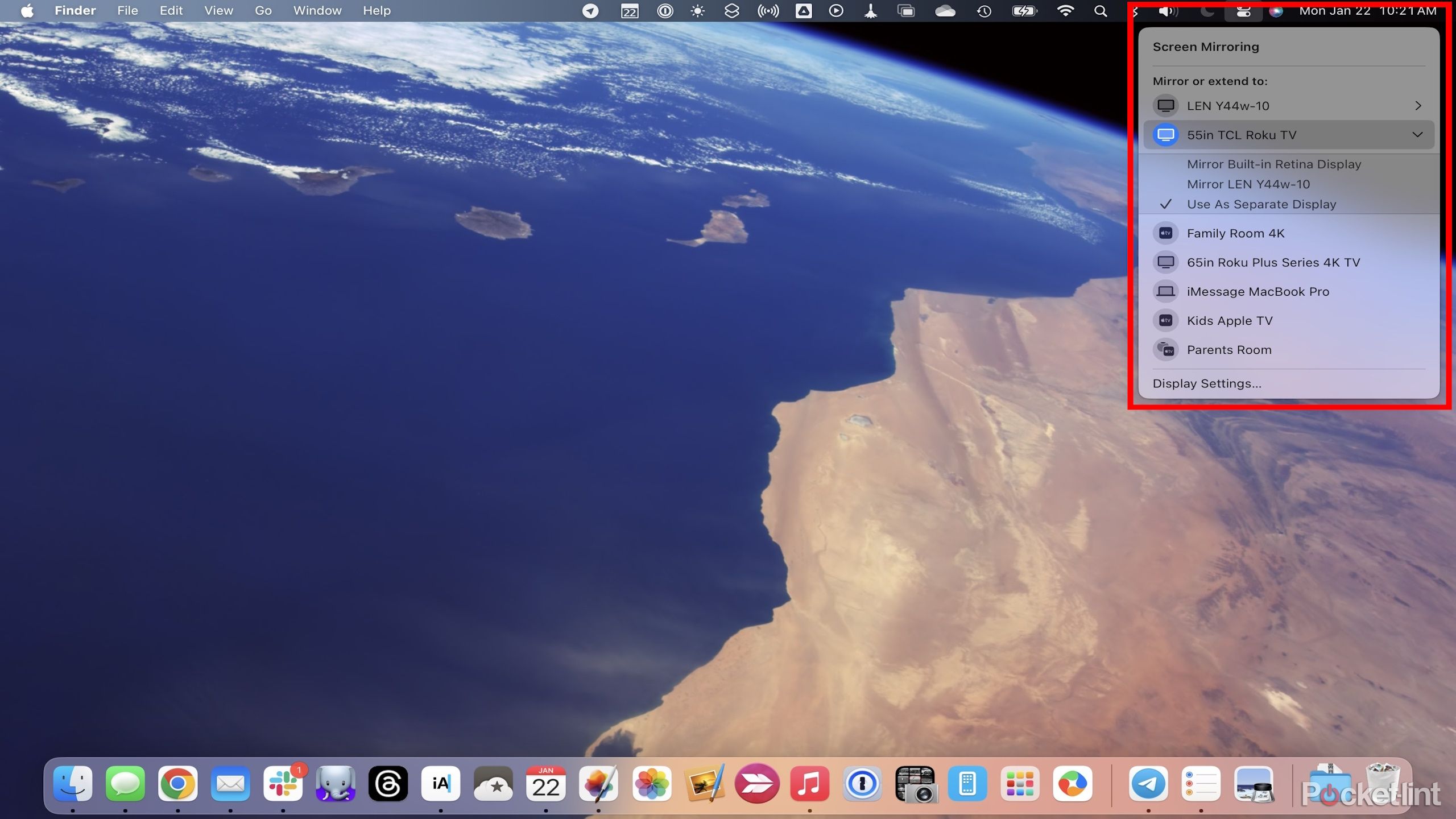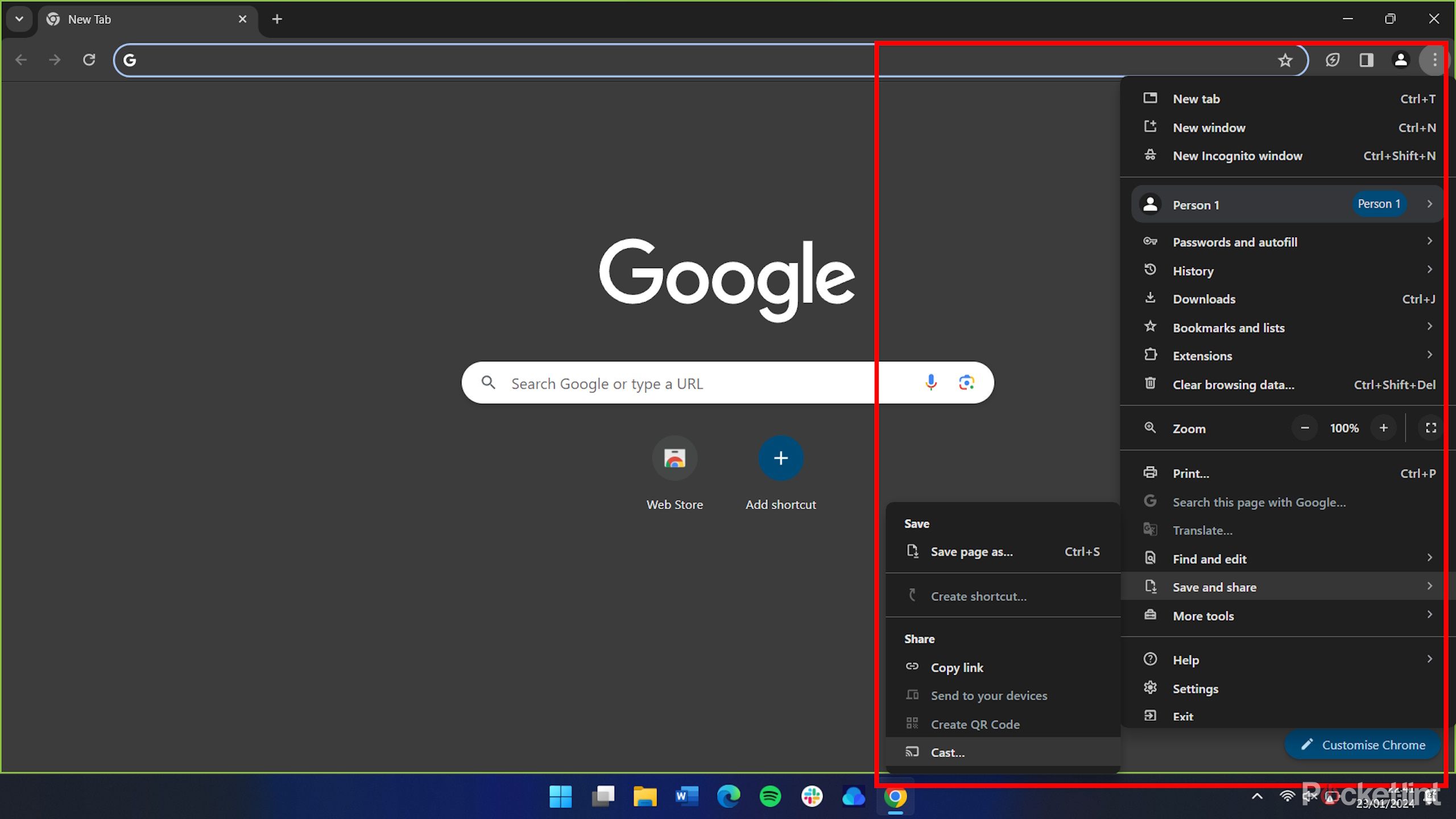Key Takeaways
- Cast your laptop screen to your TV using Miracast, a wireless communication standard that acts like a wireless HDMI cable.
- For Windows laptops, use the quick settings tray or Windows Settings to cast to your TV. For MacBooks, use Apple AirPlay in the Control Center.
- Connect your laptop to your TV directly via HDMI for better quality and stability, or use website, browser, or app casting features for specific videos or content.
Although we live in the age of the smart TV, where plenty of apps can be run directly on a TV’s operating system, there are still plenty of reasons why one might want to cast from a laptop to a TV.
Maybe you want a bigger screen to share your Google Chrome, Safari, or Microsoft Edge activity with others, or just find it easier to stay on your laptop to share that YouTube video rather than booting up the YouTube app on your TV.
Whatever the case, if you’re looking to cast your laptop to your TV, it’s easy to do so in 3 easy steps. Read on.
Apple AirPlay 2 vs AirPlay: Differences and perks explained
AirPlay 2 improves upon Apple’s original AirPlay, including multi-room audio, listening to different songs on different speakers, and more.
Option 1: Use a Wi-Fi connection
The easiest way to cast your laptop display to your TV is via Miracast, if both devices support it.
Miracast is a wireless communication standard that permits transmission of video and sound over Wi-Fi rather than a physical cable. In other words, it acts like a wireless HDMI cable.
Most modern latops with Wi-Fi capabilities should support Miracast, as should most modern smart TVs. However, TV manufacturers often have their own name for each implementation of this technology. Here are just some of the most common:
|
Samsung |
Smart View / AllShare Cast |
|---|---|
|
LG |
SmartShare |
|
Sony |
Screen mirroring |
|
Roku |
Screen mirroring |
|
Hisense |
Screen Sharing |
To cast your laptop screen to a modern smart TV using Miracast, first ensure your TV’s settings allow for it by navigating through its settings and looking for one of the above terms (for example, ensuring “allow screen mirroring” is ticked on a Roku device).

Best Roku streamers: Expert-tested TV sticks
There are plenty of streaming devices, but few offer as extensive range of apps and channels as the best Roku devices.
Then, follow the steps below to cast your Windows laptop or MacBook to your TV. If you have an older laptop that doesn’t support Miracast, you can buy a Wi-Fi adapter that does such as this one and plug it into your laptop, using it to connect and cast to your TV.
How to cast a Windows laptop to a TV
There are two ways to wirelessly cast a Windows laptop to a TV. This first way will be the most convenient if you might want to cast your laptop to your TV more than once. If “cast” is already an option in the quick settings tray, you can skip step 3.
- Ensure your laptop and TV are both connected to the same Wi-Fi network.
- Open the quick settings tray by clicking on the network or sound icon in the Windows tool tray.
- If there’s no option to “cast”, click the pencil button to edit quick settings, then click Add, select Cast, and click Done.
- Click Cast.
- From the list of displays, select your TV.
- If required, switch over to your TV’s casting input source and/or accept the prompt on your TV to start casting.
Now, whenever you want to cast again, you can skip step 3 and launch via the quick settings panel straight away.
Alternatively, you can cast to TV by opening Windows Settings (right click Windows button -> Settings), selecting Display, and then selecting Connect next to Connect to a wireless display.
How to cast a MacBook to a TV with Apple AirPlay
Casting from MacBook to TV is simple.
- Ensure your laptop and TV are both connected to the same Wi-Fi network.
- Click the Control Center icon on the top-right menu bar.
- Click Screen Mirroring.
- Choose whether you’d like to mirror or extend your MacBook’s display.
- If required, switch over to your TV’s casting input source and/or accept the prompt on your TV to start casting.
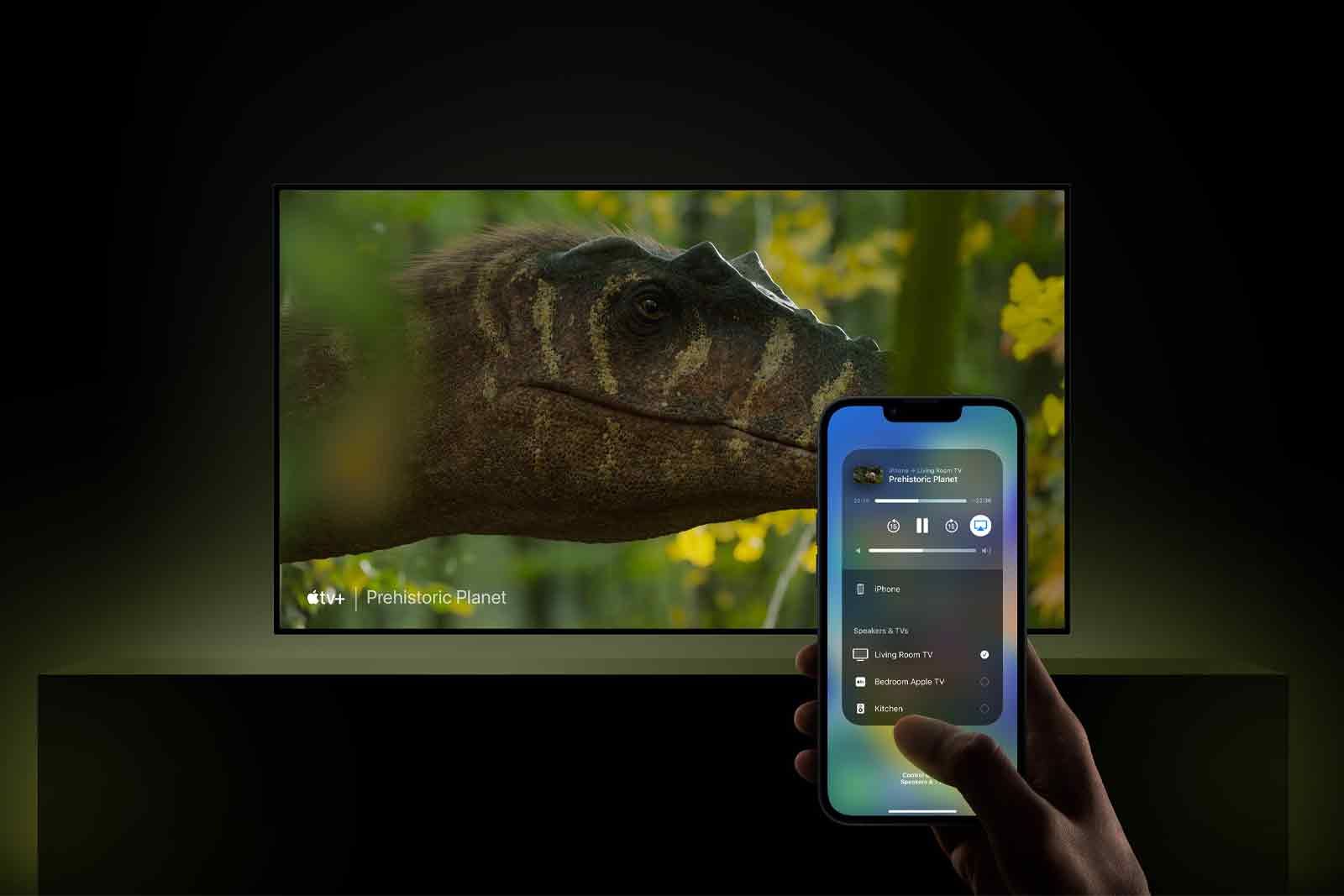
What is AirPlay? Apple’s wireless streaming system explained
You might have seen it on your devices, but what is AirPlay all about?
Option 2: Connect directly via HDMI
Of course, not everything has to be done wirelessly, and there are still plenty of reasons to opt for a wired casting solution over a Wi-Fi one. Perhaps most importantly, a HDMI cable will probably provide better and more stable casting quality and latency than some Miracast connections, especially at higher resolutions where more data has to be transferred.
For this reason, connecting your laptop to your TV via a HDMI cable is a great, simple casting solution. Simply plug an HDMI cable into your laptop’s HDMI port at one end and your TV’s HDMI port at the other, switch over your TV’s input source to match the source the cable’s plugged into.

Best USB to HDMI cables: Reliable adapters and connectors to sync your devices
These cleaver adapters and cables work across the most common USB varieties to easily link up your gadgets.
Then, you can navigate your Windows or MacOS display settings to choose whether to extend or mirror your display.
Option 3: Use website, browser or app casting features
If you don’t want to mirror or extend your screen but, for example, just cast a specific video onto one of your smart TV’s streaming apps, then different websites, apps, and browsers will have different ways of letting you do so.
Most of the more popular streaming services should give you a way to cast videos on their platforms from another device to your smart TV.

Google Chromecast: How to set up Chromecast and get started with it
The whole purpose of Google’s HDMI dongle is that it’s easy: easy for you to watch a YouTube video on your phone and wirelessly fling it to your TV.
For example, if you want to cast a YouTube video from your laptop to your TV, you can pair your TV and hit the cast icon on the bottom-right of the video.
If you don’t own a smart TV, you can still cast from laptop to TV by using a HDMI dongle such as a Google Chromecast.
Or, for example, to cast everything inside your Google Chrome browser, you can click the three dots on the top right, then go to Save and share -> Cast… and select your TV.
Trending Products

Cooler Master MasterBox Q300L Micro-ATX Tower with Magnetic Design Dust Filter, Transparent Acrylic Side Panel, Adjustable I/O & Fully Ventilated Airflow, Black (MCB-Q300L-KANN-S00)

ASUS TUF Gaming GT301 ZAKU II Edition ATX mid-Tower Compact case with Tempered Glass Side Panel, Honeycomb Front Panel, 120mm Aura Addressable RGB Fan, Headphone Hanger,360mm Radiator, Gundam Edition

ASUS TUF Gaming GT501 Mid-Tower Computer Case for up to EATX Motherboards with USB 3.0 Front Panel Cases GT501/GRY/WITH Handle

be quiet! Pure Base 500DX ATX Mid Tower PC case | ARGB | 3 Pre-Installed Pure Wings 2 Fans | Tempered Glass Window | Black | BGW37

ASUS ROG Strix Helios GX601 White Edition RGB Mid-Tower Computer Case for ATX/EATX Motherboards with tempered glass, aluminum frame, GPU braces, 420mm radiator support and Aura Sync